
유튜브나 블로그 강의하다 보면 구글 크롬 브라우저를 반드시 사용해야 하는데 웬일인지 의외로 그 기능을 모르고 사용하는 사람들이 너무 많다.
오늘은 자주 사용하는 크롬 브라우저 중에서도 꼭 알아두면 편리한 핵심 기능을 살펴보자.
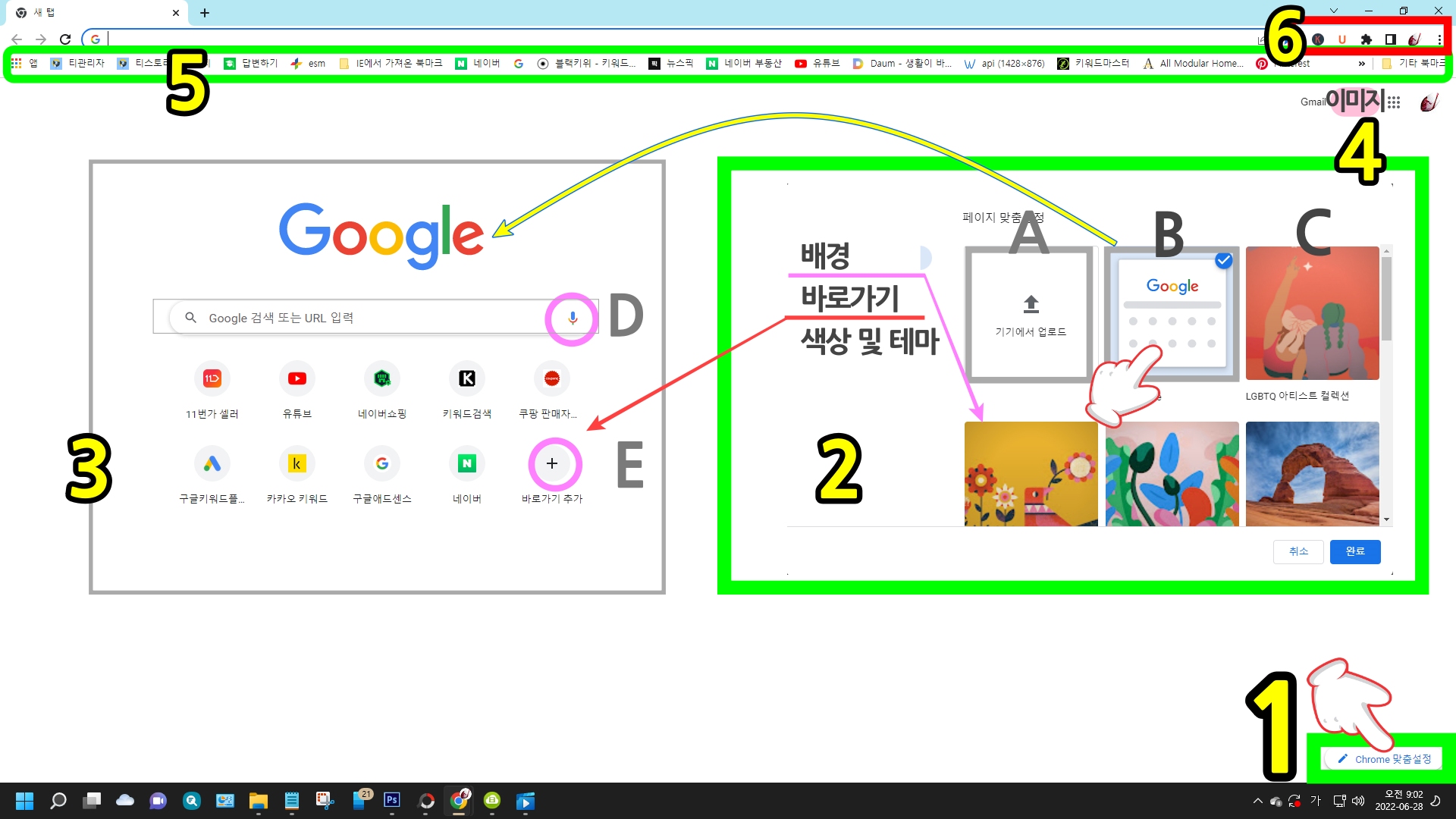
크롬 기능 알아보기 1. 배경설정
크롬 시작 창 우측 하단 1번과 같이 Chrome 맞춤 설정을 클릭하면 원하는 배경화면은 물론 내가 원하는 이미지를 배경화면에 간단하게 올릴 수 있다.
A는 내가 원하는 사진이나 이미지를 바탕화면에 적용시킬 수 있다.
B는 기본적으로 설치되어 있는 바탕 하면으로 3과 같은 모습, C는 구글에서 제공해 주는 이미지로 여러 가지 테마 이미지 중 하나를 클릭해보자
카테고리 별로 유사한 종류의 이미지중 원하는 것을 선택할 수 있고 상단 매일 새로고침을 활성화해주면 자동으로 바탕화면이 매일 바뀌게 된다.
2- E. 바로가기
2번 창의 배경 아래 바로가기를 선택하면 기본적으로 10개의 + 가 바탕화면에 보인다. 3-E에 + 클릭 → 자주 사용하는 URL을 복사해서 넣어주면 바로 사용 가능하다.
화면이 깔끔한 게 좋거나 바로가기가 필요 없는 경우는 바로가기 클릭 → 우측 하단 바로가기 숨기기 활성화시키면 된다.
3- D 마이크 기능
자판이 고장 나 검색이 불가능하거나 원하는 검색 내용을 음성으로 말하면 바로 검색해 주는 기능이다. 색상 및 테마를 클릭하면 다양한 색상이 보이며 원하는 것으로 바꾸기도 가능하다.
4. 이미지로 검색
독특한 글씨체나 남의 얼굴 사진을 도용하거나 특정 그림을 추적하기 위한 매우 편리한 기능이다.
이미지를 클릭 → 검색 창 안에 있는 카메라 선택 → 이미지 업로드 중 클릭 →파일 선택 →관련 있는 유사한 이미지를 한눈에 모두 볼 수 있다.
꼭 사진이 아니어도 글씨나 그림 등을 캡처받아 올리면 된다. 또한 기간 설정을 오늘, 한 달, 1년 등 구체적인 설정도 가능하다.
5. 북마크
구글 검색창 바로 아래 본인이 자주 검색하는 창이 대부분 나열되어있다. 이것이 바로 북마크 창이다. 북마크 창 제일 앞에 있는1. 앱(로그인하면 보임)을 선택해보자
그럼 구글에서 제공해 주는 G메일부터 유튜브 문서 구글 시트 등 한눈에 볼 수 있다.
특히 구글 환경에서 자주 쓰는 웹스토어를 클릭하면 평소에 자주 보던 어플부터 다양한 확장 프로그램이 나타난다. 필요한 것 다운로드하여 설치할 때 이곳을 이용하면 편리하다.
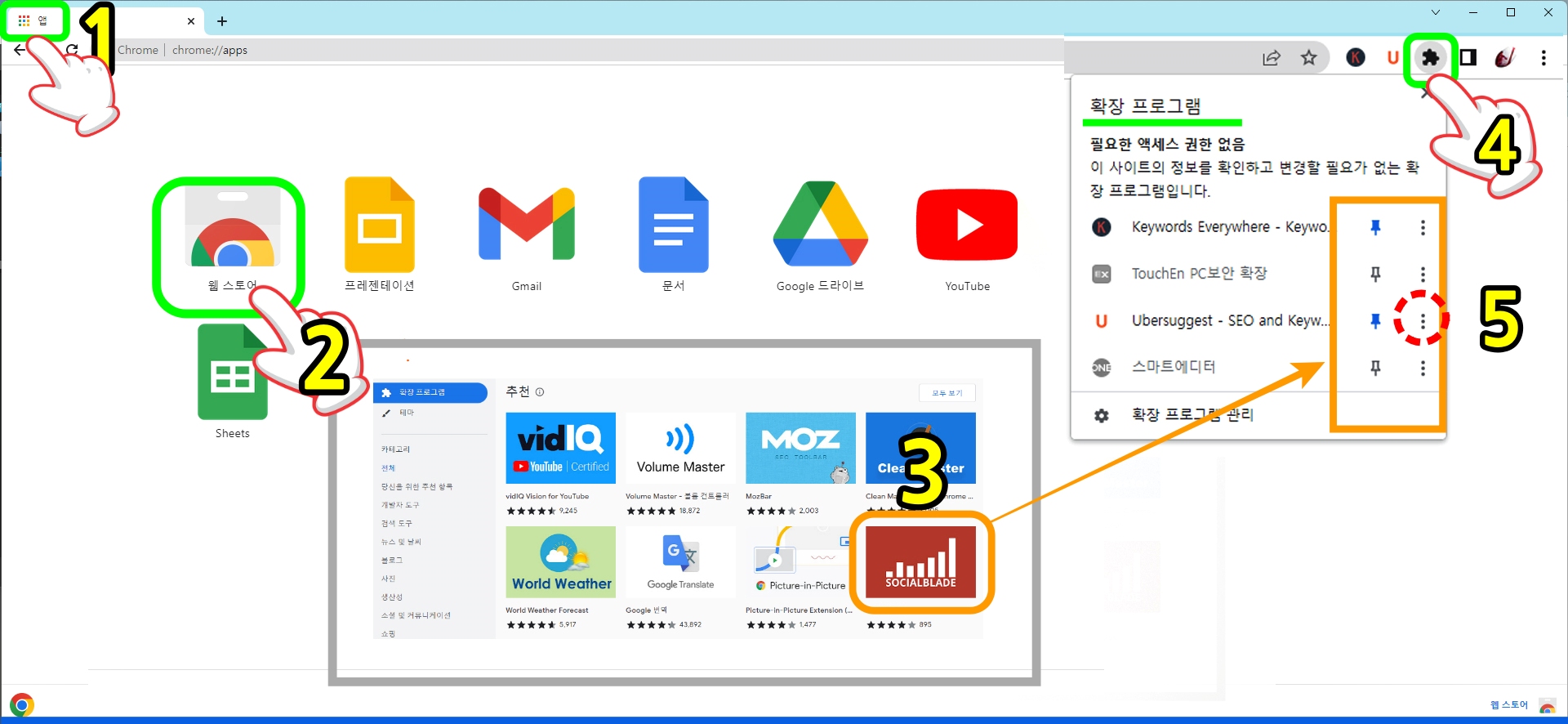
2번 앱스토어에서 필요한 프로그램을 바로 클릭 후 → 크롬에 추가 → 추가하시겠습니까? → 확장 프로그램 추가 탭 해주면 바로 설치 가능하다.
4번과 같이 우측 상단 확장 프로그램을 탭해보면 본인이 설치한 프로그램이 보이며 우측 핀을 고정 시 파란색으로 변해 항상 고정으로 사용이 가능하다.
삭제하고 싶을 때는 5 점 3개를 클릭하고 크롬에서 삭제해주면 된다.
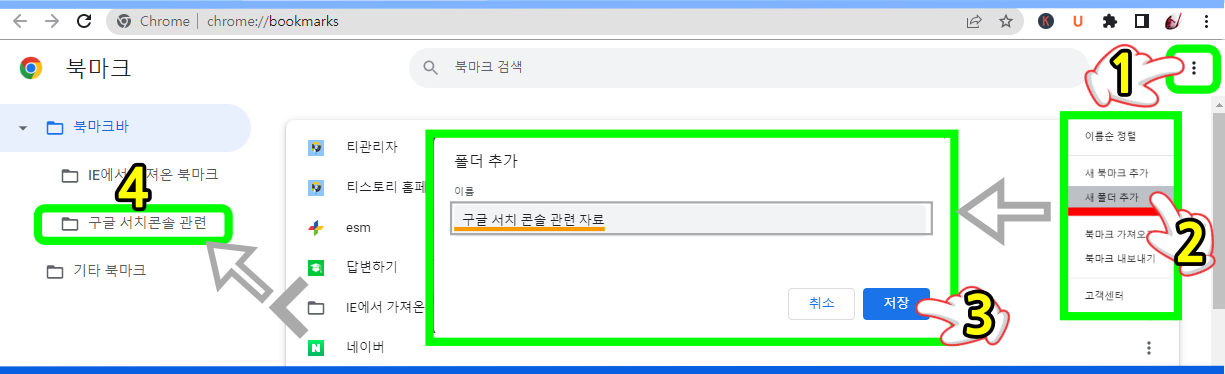
6. 북마크 폴더 만들어 그룹 처리 방법
북마크를 많이 추가하다 보면 엄청나게 많은 북마크 앱이 쌓이게 돼 결국 즐겨찾기가 어려워지게 된다. 따라서 유사한 앱들을 폴더에 모아주면 편리하다.
로그인 옆 점 3개 (1번 위에 점) 클릭 → 북마크 → 상단 북마크 관리자 클릭 → 북마크 페이지에서 1번 우측에 점 3개를 클릭→
2. 새 폴더 추가 클릭→ 3. 폴더 창에서 모아줄 수 있는 내용의 적당한 이름을 만들어 준 다음 저장 클릭→ 4. 좌측에 폴더가 생성된다
그곳에 원하는 링크 자료를 끌어다 넣어주고 폴더를 클릭해보면 그 안에 정리된 자료들이 들어 있는 것을 볼 수 있다.
또한 북마크 창에 보면 종전에 보이지 않던 폴더에 제목이 나타난다. 이때 폴더를 클릭하면 한 번에 원하는 내용을 골라 볼 수 있게 된다.
삭제 방법은 폴더에 마우스 놓고 우클릭 후 삭제 버튼을 클릭하면 폴더와 안에 들어있는 내용이 모두 삭제 처리된다.
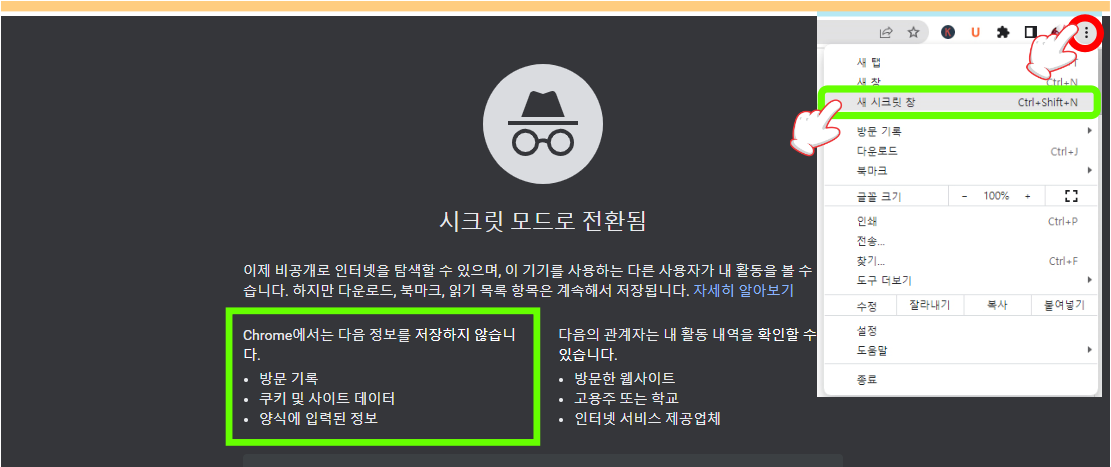
7. 내 작업 기록 남기지 않는 방법
도서관이나 학교에서 공용으로 컴퓨터를 사용하는 경우에는 본인이 사용한 앱의 방문 기록부터 사이트 테이터 양식에 입력된 정보들이 남게 된다.
따라서 이런 것들이 남지 않게 하려면 우측 상단의 점 3개를 클릭해서 상단 3번째 시크릿 창을 선택해서 들어간다.
바로 아래 보면 타사 쿠키 차단이라는 항목을 활성화시켜주면 내가 작업한 전반에 걸쳐 추적이 불가능하게 된다.
8. 편리한 설정 기능
설정에서 나와 구글의 관계 클릭 → 동기화 및 Google 서비스 → 모두 동기화와 동기화 맞춤 설정이 있다. 모든 동기화는 내가 사용하는 모든 기기가 동기화되는 것을 말한다.
동기화 맞춤 설정을 하면 아래에 여러 가지 카테고리가 나오는데 그중 본인이 원하는 것만 활성화해주면 된다.
하나의 아이디로 여러 개를 사용한다면 모두 동기화가 유리하다.
예를 들어 핸드폰을 분실했거나 핸드폰을 떨어뜨려 사용이 불가능하게 되었을 경우에도 동기화가 되어있다면 모든 데이터를 새로 구입한 핸드폰에 자동 업그레이드가 가능하다.
지금까지 알아본 기능만 잘 활용한다면 크롬에 대해 훨씬 편하고 자유롭게 사용이 가능하다.
'창업, 네이버, 티스토리 블로그' 카테고리의 다른 글
| 스마트스토어 상품 잘 팔리는 핵심 키워드 만드는 방법 (0) | 2022.10.08 |
|---|---|
| 유튜브 믿고 통신판매업 시작하면 망한다. 이유나 알고 도전해라 (0) | 2022.09.24 |
| 구글 애드센스 빨리 승인받는 방법 (0) | 2022.06.21 |
| 유튜브 음악 다운로드 방법 이것 하나로 끝 (0) | 2022.06.12 |
| 티스토리 수익 늘지 않을 때 구글 애드센스 수익 2배 늘리는 원리 (0) | 2022.06.09 |





