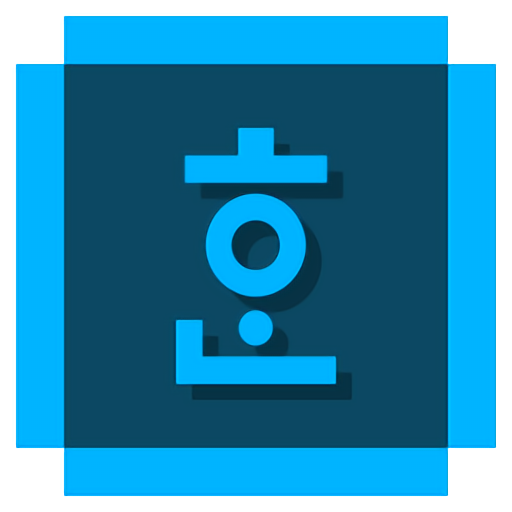
보통 2020 한글 버전을 많이 사용하는데 그 이하 버전이나 그 이상 버전도 사용하는 기본 원리는 대체로 비슷하다.
오늘은 한글 문서 작업 시 기본적으로 가장 많이 사용하는 기능으로 알아두면 편리한 기능만 뽑아서 알아보자.
편집 용지 설정 (F7)
새 문서에서 제일 먼저 정해야 할 것이 편집 용지 설정이다. 단축키는 F7,기억해 두면 바로 설정이 가능해 편리하다.
1, 눈금자
2. 기본 A4 용지 사이즈로 가로 275mm 표시됨
3. 용지 방향으로 세로와 가로 를 탭 해주면 바뀌게 된다,
4. 문서 여백 만들기 - 새 문서를 열면 좌우 상하 여백이 기본적으로 30mm로 설정이 되어있다,
대부분 여백이 넓은 편으로 보통 20mm로 많이 설정해서 사용한다. 숫자만 바꿔주면 된다.
5. 머리말 과 꼬리말 - 0으로 설정해 주면 무난하다.
6. 구성 - 작업이 끝난 후 원래 기본 설정으로 바뀌게 되는 것을 본인이 한번 결정해둔 규격을 정해 놓고 사용이 가능하다.
우측 구성을 눌러 본인이 사용하는 제목을 정해주고 저장해주면 F7을 클릭→ 새문서에서 구성을 택해 원하는 규격을 찾아 작업하면 매우 편리하다.
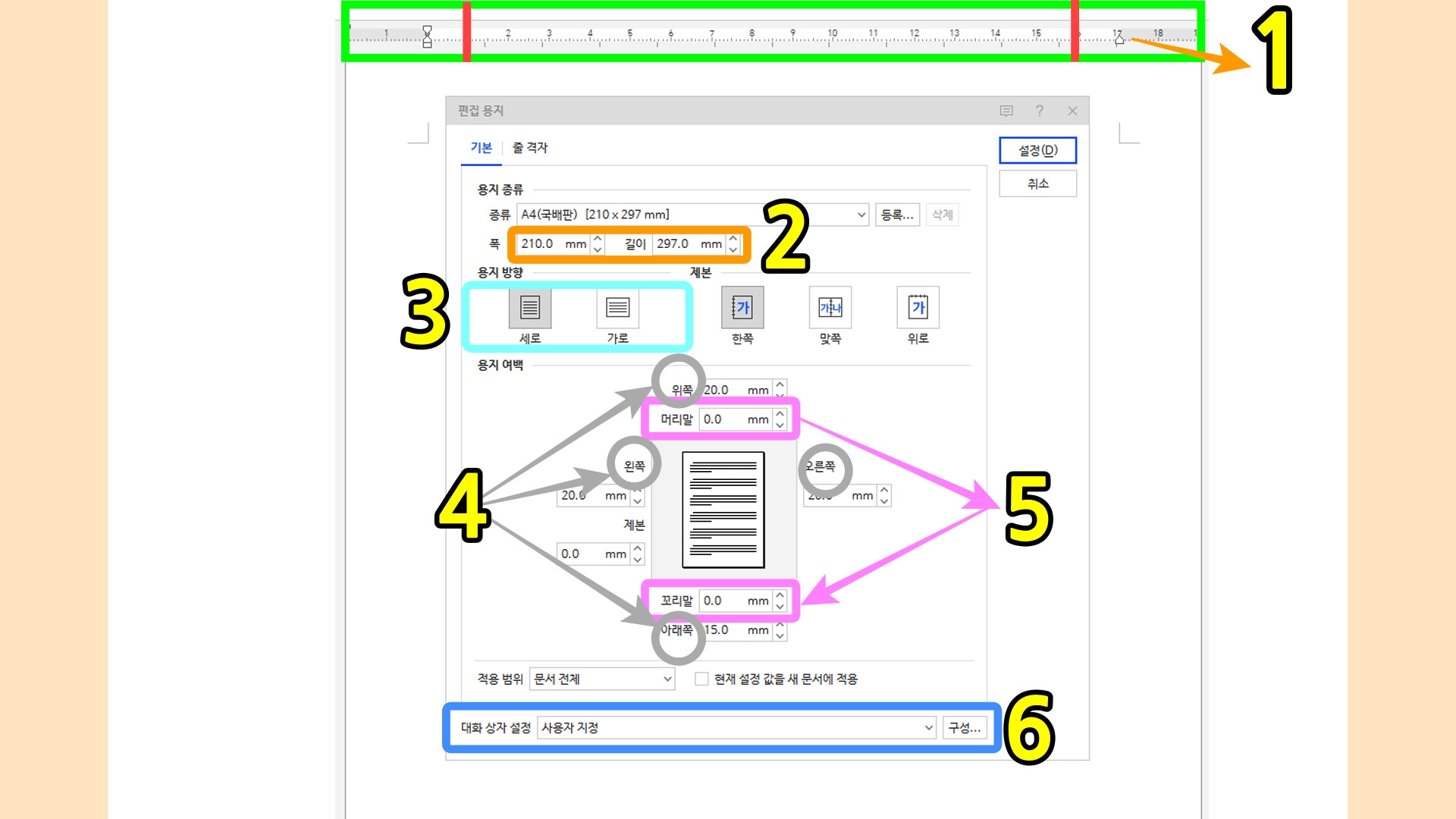
한글 단축키
한글은 부호가 워낙 다양해서 찾는데 시간이 덜 걸린다. 가장 빠른 방법은 단축키를 사용하는 방법이 가장 편리한 방법이다,
| 명령 | 단축키 | 명령 | 단축키 |
| 새문서 | Alt +N | 최근 작업 문서 | Alt+F3 |
| 저장 | Alt+S/Ctrl+S | 인쇄 | Alt+P/Ctrl+P |
| 다른이름으로 저장 | Alt +V | 되돌리기 | Ctrl+Z |
| 불러오기 | Alt +O | 다시 실행 | Ctrl+Shift+Z |
| 문서 모두선택 | Alt +A | 오려 두기 | Ctrl+X |
| 문자표 (특수기호) | Ctrl +F10 | 복사하기 | Ctrl+C |
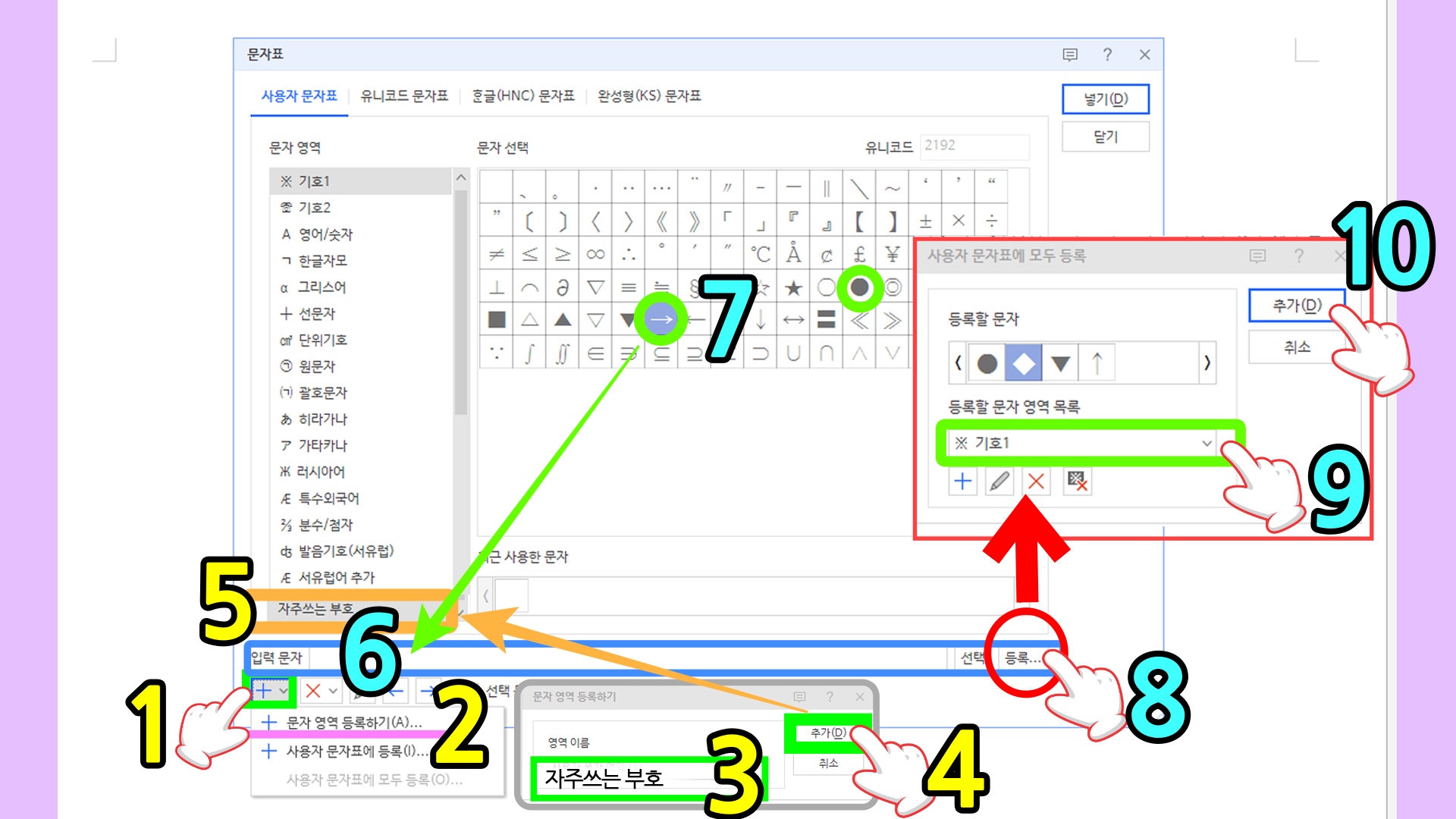
자주쓰는 문자표 별도 저장방법
문자나 특수기호는 편집에서 정말 자주 사용하게 된다. 이것을 따로 저장해 두고Ctrl +F10으로 언제든 불러 사용하는 방법을 알아보자.
1. 좌측 하단 + 박스 클릭하면
2. 문자 영역 등록하기 클릭
3.. 문자영역 등록하기 새로운 창 생성 → 예를 들어 자주 사용하는 부호라고 제목을 작성하고
4. 저장 → 5번과 같이 좌측에 새롭게 내가 만든 제목이 만들어진다.
6. 입력문자 창에 마우스 커서를 놓고
7. 자주 사용하는 부호나 특수 문자를 하나를 더블클릭하면 입력문 자창에 부호가 들어간다.
번거롭지만 들어간 후 다시 마우스 커서를 놓고 하나하나 반복해 주어야 한다.
8. 자주 사용하는 부호나 특수문자를 충분히 만들었다면 등록하기 버튼을 클릭해주면 새로운 창이 뜬다.
9. 등록할 문자 영역 목록의 기호 1 창 V 화살표를 눌러주면 5번과 같이 내가 만들어준 자주 쓰는 부호를 선택해 준다
10. 추가를 해주면 그 안에 저장되게 된다.
언제든 원하는 부호를 찾고 싶을 때는 Ctrl +F10으로 불러 좌측 5번 자주 사용하는 부호를 선택해주면 바로 사용이 가능하다.
서식
글자 앞에 순자나 문자를 일괄적으로 원하는 부분만 넣어 주는 방법이다,
문안 작성 후 가, 나, 다, 라 순이나 숫자 1,2,3,4 등의 순서를 넣어주고 싶을 때는 부호가 들어갈 자리만 문안을 전체 선택 후 준 후 서식에서 문단 번호 모양
혹은 글머리 표 등을 선택해 주면 자동으로 앞에 붙게 된다,
단 한 단씩 건너뛰기 작업한 경우는 빈 공간에도 숫자나 문자가 들어가게 되는데 이때 일일이 수정하지 말자.
삭제하고 싶은 빈 공간 숫자나 문자 뒤에 커서를 놓고 다시 서식에서 부호 해제를 눌러주면 아래로 숫자가 바뀌게 된다.
위첨자 기능
특히 우리가 평방 제곱 단위를 작성할 때 m2로 표시해야 하는 경우 2를 올려주고 싶을 때 2만 선택 후 단축키 Alt + Shift +P를 눌러 주면 2자가 m² 과 같이 올라가게 된다.
첫 글자 크게 강조하기
강조하고 싶은 단어 앞에 커서를 놓고 서식에서 문단 첫 글자 장식을 탭 하면 모양에서 4개의 샘플이 보인다, 2번째를 택해주면 두줄 크기로 첫 단어가 작성된다.
또한 글꼴도 본문의 내용과 달리 선택해 줄 수 있다,
이때 한 가지 주의해야 할 점은 그냥 작성을 하면 강조한 첫 글자와 다음 글자 사이에 자간이 너무 벌어져 보기가 싫어진다,
반드시 글꼴 아래에 보면 본문과의 간격을 0.0mm로 화살표로 정해 준후에 설정을 클릭해 주어야 한다.
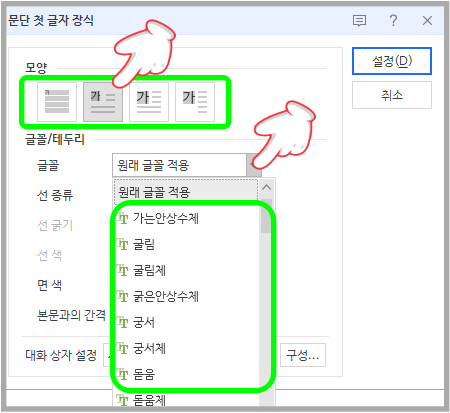
중간 타이틀과 행간 띄우기
소제목을 넣어준 후 글씨를 한 단락 띄워줄 경우 허공에 뜬듯한 간격이 될 수 있어 모양이 이쁘지 않은 경우에는 소제목 뒤에 커서를 놓고 서식에 들어간다
단축키 Alt + T를 사용해도 된다,
기본에서 문단 뒤에 커서를 놓아두면 아래 그림과 같이 간격을 조정해 줄 수 있는 데 문단 위는 소제목의 윗줄 간격을 얼마나 띄워줄 것인가?
문단 아래는 소제목과 본문의 간격을 얼마나 띄울 것인가를 정해줄 수 있다.
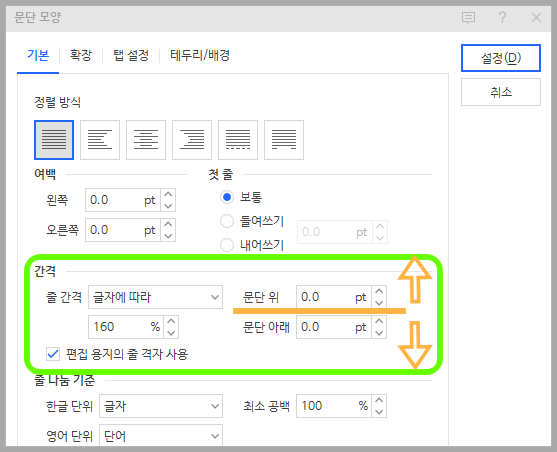
'재태크' 카테고리의 다른 글
| 모르면 당한다. 휴대폰 정보 유출 1분 만에 차단 시키는 방법 (0) | 2022.07.19 |
|---|---|
| 유튜브 인기 주제 찾는 방법과 수익 높이는 법 (0) | 2022.07.15 |
| 애플TV 4k 구입부터 설치, 사용법까지 이것 하나면 완벽 해결 (0) | 2022.06.23 |
| 애플 보상 판매로 신제품 싸게 구입하는 방법 (0) | 2022.06.22 |
| 휴대폰 배터리 충전 잘못하면 수명 빨리 단축된다. (0) | 2022.06.21 |





