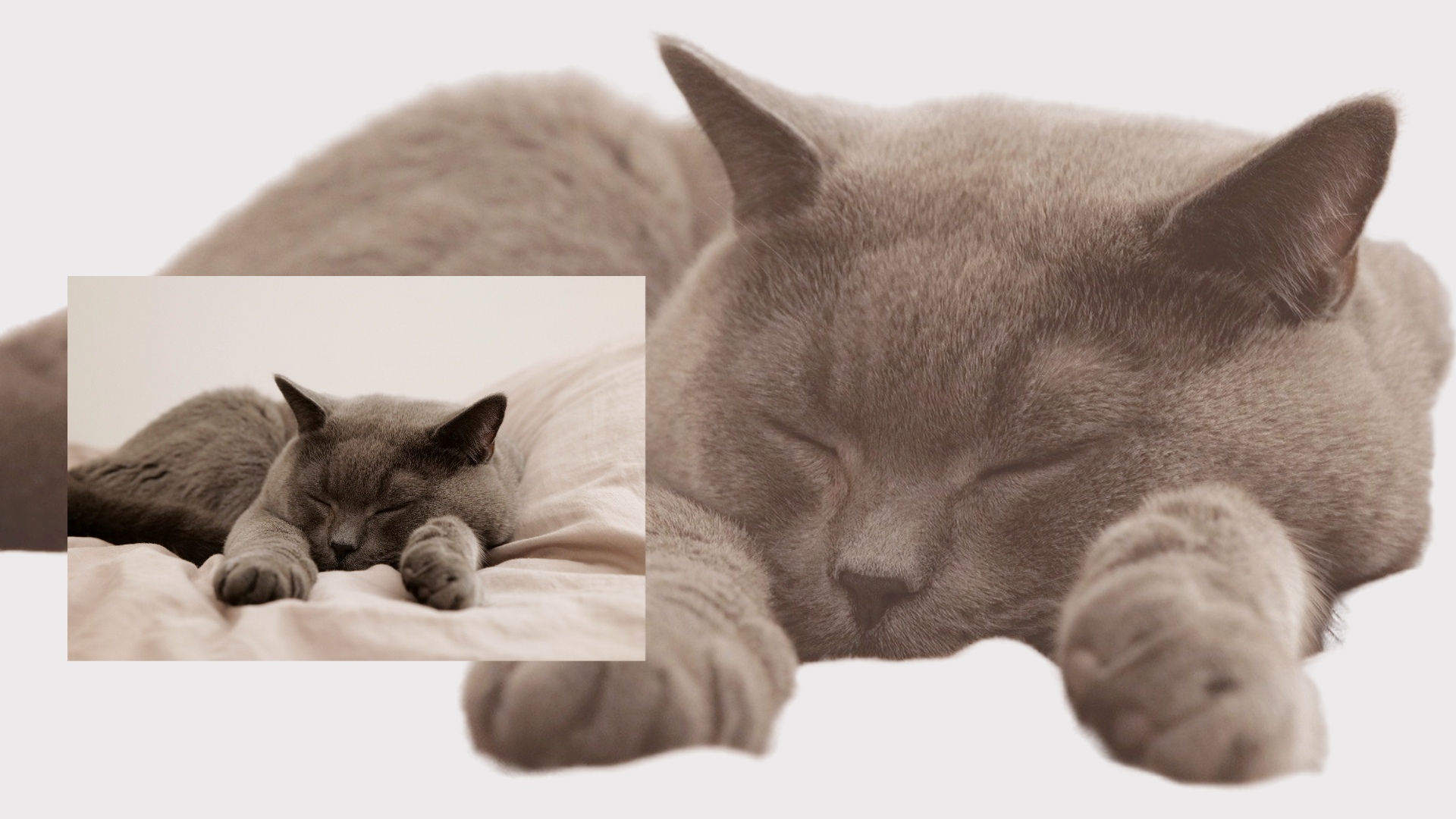
흠...이게 무슨 일일까? Adobe에서 무료로 이런 앱을 제공한다는 것이 놀랍지만 한편으론 그 속셈이 의아하다.
최근 포토샵을 대용할 수 있는 photo Scape X 나 미리캔버스등 다양한 무료 앱이 등장하면서 포토샵 이용자가 줄어든 때문일까?
어찌 되었던 어도비에서 이 정도 앱을 무료 제공했다는 것은 쇼핑몰을 운영자나 포스터나 동영상을 만드는 초보자들에게 더없이 반가운 일이다.
템플릿을 이용한 편리한 디자인
동영상의 경우는 초보자들도 템플릿에 사진 몇 장만 넣어주면 자동으로 바뀌는 VITA 앱이나 CapCut등을 사용해본 사람들은 그 편리함을 잘 알고 있을 것이다.
한마디로 Adobe express에서 제공하는 무료 앱은 지금까지 무료로 제공한 앱들의 기능들을 한방에 해결해 주어 역시 어도비라는 감탄사가 절로 나온다.
포토샵 대용 무료 앱의 통합 기능 제공
쇼핑몰을 운영하는 사람 중에 디자인을 모르는 비전공자들이 가장 많이 사용하는 누끼 따기로 유명한 앱 리무브는 비용 부담을 해야 한다.
어도비 익스프레스의 경우 리무브의 배경 누끼 따기 + 글씨나 배경합성 디자인 추가까지 가능하니 앞으로 누가 리무브를 돈 주고 이용하겠는가?
여기다 그래픽 적인 디자인은 물론 동영상 편집 기능까지... 특히 무료로 이렇게 제공한다는 필자가 생각하기에는 무료 어플들을 잡기 위해 만든 것이 아닌가 싶다.
물론 모두가 무료는 아니다, 일부 작업 템플릿 우측에 보면 작은 왕관 표시가 된 것이 있는데 이것은 유료이다.
그러나 전문가 입장에서 평가해봤을 때 유료 기능을 전혀 사용하지 않더라도 충분히 내가 원하는 디자인은 모두 무료로 사용이 가능해 보인다.
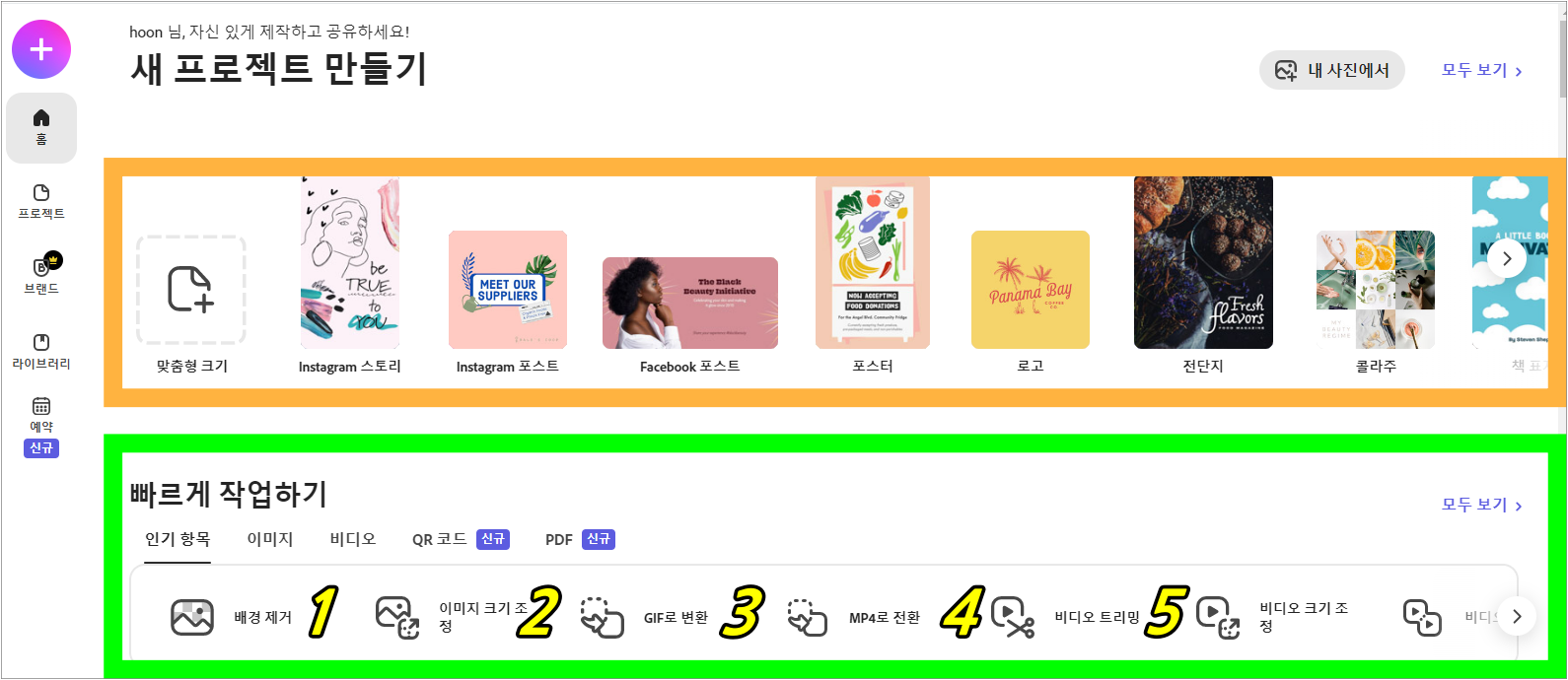
Adobe Express 들어가기
네이버 검색창에서 어도비 익스프레스를 검색 > Adobe Express를 이용해 주셔서 감사합니다. 를 클릭해주면 된다
우선 이메일로 회원에 가입 > 익스프레스 무료 이용하기 클릭하면 위와 같은 창이 나타난다.
우선 접속 페이지 접속 후 아래로 내려보면 빠르게 작업하기 중에서 가장 많이 사용하는 부분부터 알아보자
1. 배경 제거 (누끼 따기)
쇼핑몰을 운영하는 사람들이 가장 많이 사용하는 배경 제거 방법이다. 원하는 사진을 화면에 끌어다 넣어주기만 하면 자동으로 배경이 삭제된다.
내 디바이스에서 찾아보기 클릭 > 내 pc에 저장된 이미지를 찾아 더블클릭해주거나 바탕화면에 미리 이미지를 놔두고 끌어다 화면에 넣어줘도 된다,
작업이 끝나면 맞춤화와 다운로드 2개의 선택이 나오는데 맞춤화는 그 자리에서 글씨나 배경 등 추가적인 작업이 가능하다.
다운로드를 택하면 배경이 없어진 이미지 화면이 뜨게 되며 바로 PNG 파일로 저장( Ctrl+S)할 수 있다.
아래의 사진처럼 순서적으로 따라 해 보자
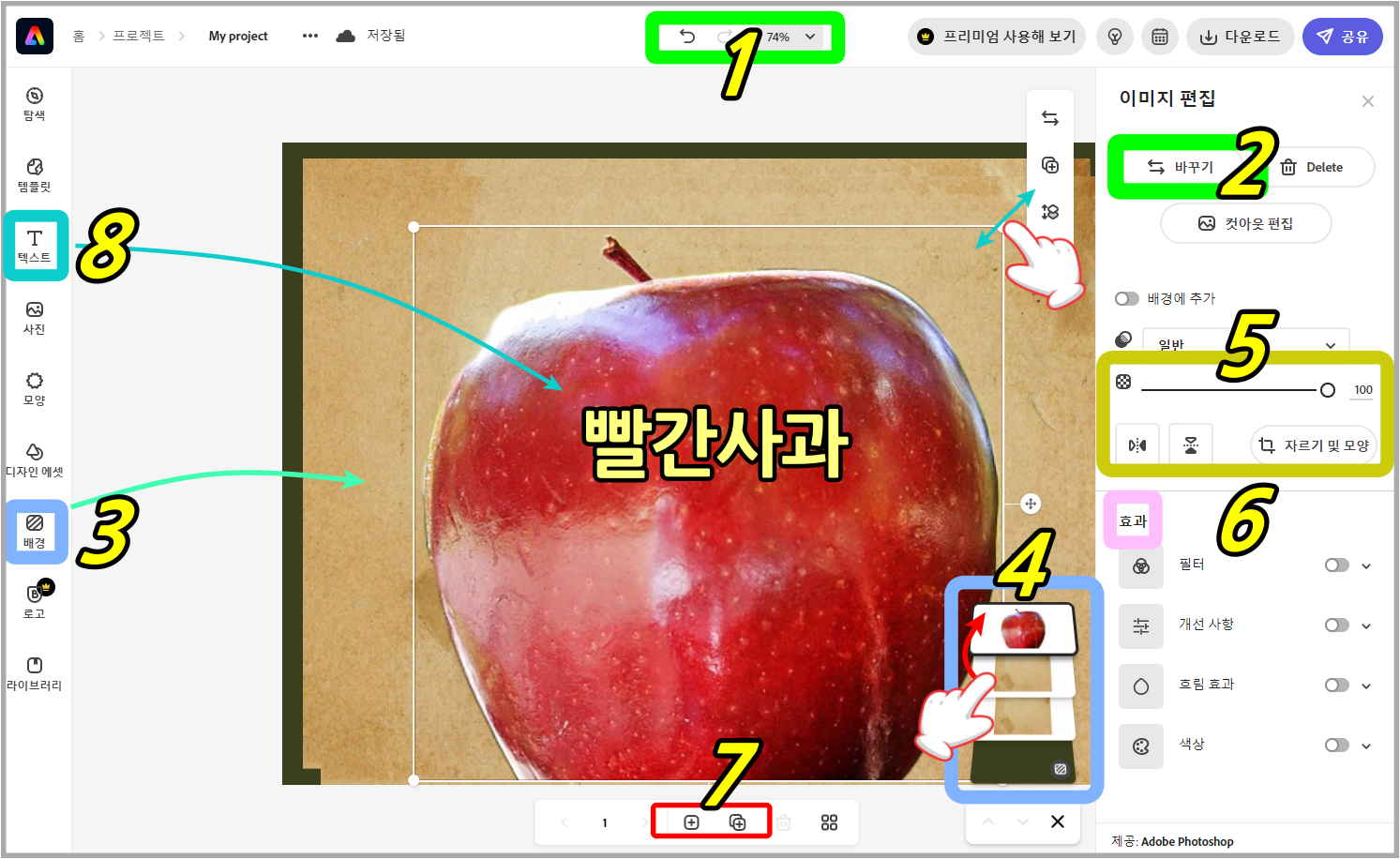
맞춤화 작업
대부분의 툴은 유사하다. 참고로 하나만 알아두면 다른 부분에서도 활용이 가능하다. 웬만한 내용은 한두 번만 클릭해보면 쉽게 이해가 가능하다.
하지만 그중에서도 가장 자주 사용하는 주요한 툴 기능을 알아두면 작업에 매우 편리하다. 핵심 요점만 꼭 집어내 알아보자
1. 제일 상단에서 작업을 전 후로 되돌릴 때 사용하며 우측의 % 는 화면 크기를 확대나 축소할 수 있다. 단축키로는 Ctrl+는 크게 작게는 Ctrl-이다
2. 바꾸기는 사진을 바꿔 주고 싶은 경우 클릭하면 다시 내 PC에서 원하는 사진으로 교체 가능하다.
3. 좌측의 배경을 클릭하면 누끼를 딴 이미지에 배경을 넣어 줄 수 있으며 다양한 샘플 배경이 나타난다.
만약 본인이 특별히 넣어주고 싶은 배경이 있다면 좌측 이미지 상단 배경 편집 클릭> 우측에 단색과 이미지가 나타난다.
단색은 원하는 단일 배경 색상을 정할 수 있으며 이미지를 클릭 시에는 (좌측 상단) 이미지 업로드를 통해 원하는 이미지를 넣어 줄 수 있다.
중앙 사진을 직접 클릭해도 이미지 편집 내용이 나타난다.
사진 모소리에 마우스를 가져가 축소 확대가 바로 가능하며 사진을 직접 원하는 위치로 이동도 가능하다.
4. 레이어 (투명 유리판과 같이 그림이 겹쳐진 경우 순서를 나타냄)로 배경을 불러왔을 때 제일 위에 배경이 올라간 경우 누끼 딴 사진이 가려져 보이지 않을 수 있다.
이런 경우는 위 혹은 아래 사진을 클릭한 상태로 끌어올려주거나 내려주면 되며 가장 위에 있는 사진이 보이게 된다.
바탕화면의 이미지 농도를 낮추어 사과를 돋보이게 처리하고 싶은 경우 배경을 선택한 후 5번을 좌우로 올리거나 낮추어 농도를 조절할 수 있다.
5. 농도 조절 아래 있는 기능을 이용해 화면 좌우 상하로 이미지 뒤집기가 가능하다.
6. 효과를 이용하면 다양한 필터나 효과를 이미지에 적용할 수 있고 사진의 색상을 바꿔 줄 수 있다.
7. 박스 안에 +버튼을 클릭하면 내가 사용하고자 하는 인스타그램이나 페이스북 등에 맞게 사이즈를 적용할 수 있고 사용자 정의를 이용해 원하는 크기로 변경 가능하다.
그 옆에 사각 박스 두 개가 있는 +버튼은 복사가 가능하며 4개의 사각형 모양은 복사한 이미지를 한꺼번에 볼 수 있다.
8. 텍스트 넣어주기
텍스트를 클릭하면 다양한 글씨 서체나 크기를 자유롭게 선택해 즉석에서 사진 위에 문안을 처리해 줄 수 있다.
예를 들어 도매꾹과 같이 위탁 판매자는 상세페이지를 일부 추가적으로 수정 처리해야 할 경우 이미지를 캡처받아 바로 수정이 가능해 편리하다.
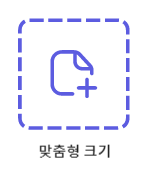
맞춤형 크기 / 이미지 크기 조정
처음 작업 시 내가 원하는 사이즈를 만들어 작업하는 방법으로 첫 화면 새 프로젝트 만들기 에서 위의 그림 모양을 클릭해 사이즈를 넣어주면 된다.
내가 사용하고자 하는 이미지의 경우는 빠르게 작업하기 2번째 이미지 크기 조정에서 작업이미지 사이즈 변경이 가능하다.
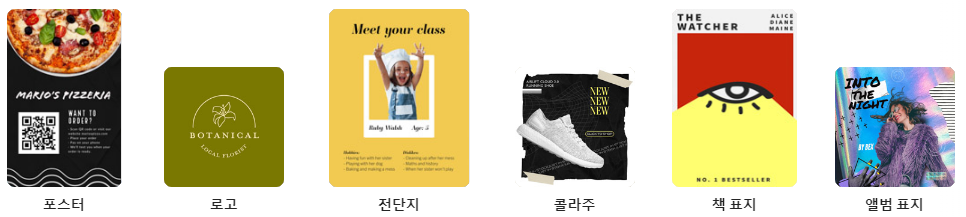
포스터 로고 전단지 책 표지 만드는 방법
본인이 만들고자 하는 주제를 클릭하면 기존에 만들어진 템플릿이 나타난다.
그것을 위에 설명한 내용을 이용해서 사진이나 글씨 모양을 내가 원하는 내용으로 바꿔주기만 하면 바로 완성이 가능하다.
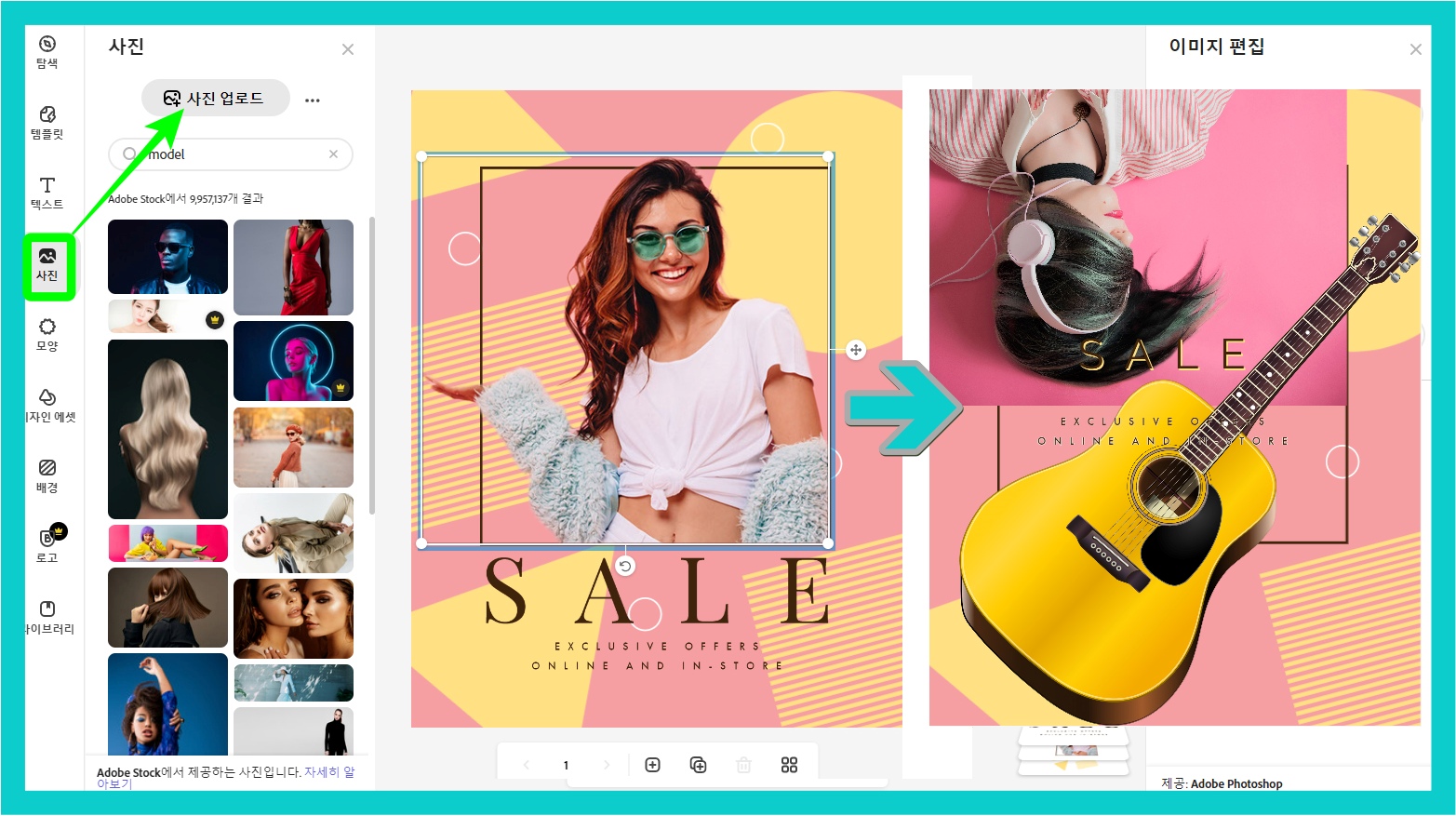
비디오 합치기
빠르게 작업하기 우측 모두 보기를 클릭> 비디오 합치기를 선택한 다음
1. 합치고자 하는 영상 2개를 동시에 끌어다 넣어주면 아래 화면과 같이 2개가 보인다.
2. 가위를 클릭하면 영상을 볼 수 있도록 세부 화면을 볼 수 있다.
3. 영상의 화면을 앞 혹은 뒷부분을 끌어 원하는 부분만 남기고 우측 트리밍을 클릭하면 첫 번째 영상이 정해지고
이어 2번째 영상을 선택한 후 동일한 방법으로 원하는 부분을 남기고 우측 청색의 트리밍 글씨를 클릭해주면 된다.
작업이 끝난 후 영상을 돌려보면 자동으로 합쳐져 있음 알 알 수 있다
4. 이후 더 많은 영상을 이어 붙이고 싶다면 플러스 (+) 버튼을 눌러 새로운 영상을 불러와 동일하게 처리해 주면 바로 합치기 가능하다,
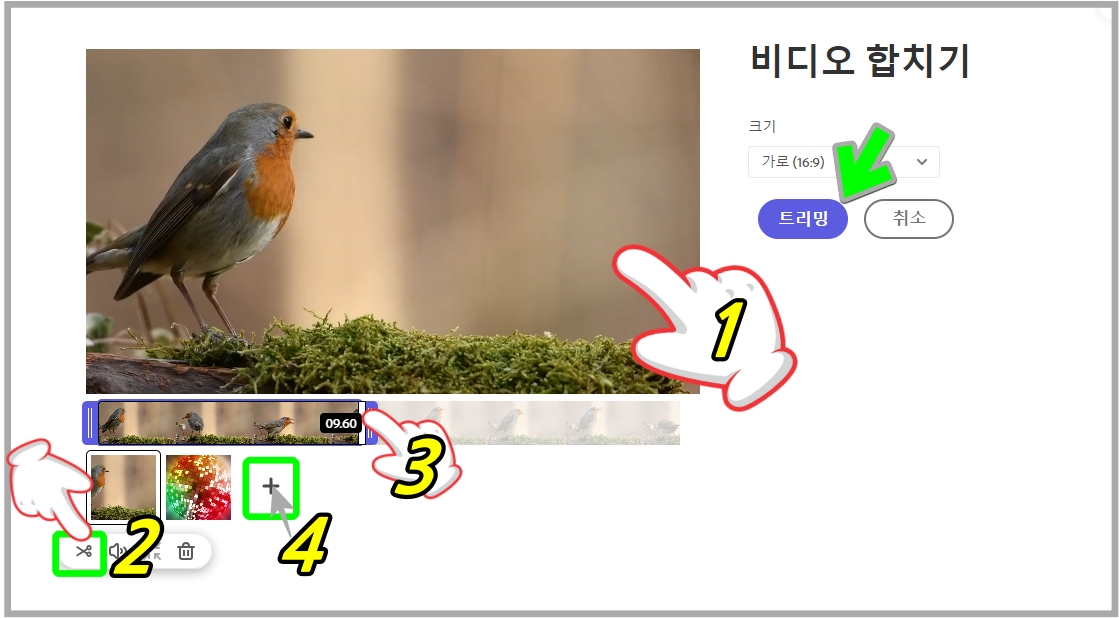
그 외에도 모두 보기를 클릭하면 그래픽적인 다양한 작업 선택을 통해 원하는 작업이 가능하며
PDF의 경우 바로 글씨를 변환하고 이미지를 불러와 작업한다거나 GIF로 변환시켜 움짤을 애니메이션으로 작업 외에도 영상의 속도를 빠르게 느리게 조절이 가능하다.
전문가가 보기엔 급할 때 사용 가능한 어도비 익스프레스는 정말 어도비만이 가능한 무료 어플임이 틀림없다.
오늘 바로 한번 사용해 보면 어떨까 권해본다.
이미지 동영상 음악 무료 다운로드 사이트, 무료 편집 프로그램
'사진 영상 무료 디자인 앱' 카테고리의 다른 글
| 미드저니 사용방법, 나만의 AI 아바타 만든다 (0) | 2023.03.13 |
|---|---|
| 포토샵에서 이미지 해상도 바로 높이는 방법 (0) | 2022.12.31 |
| 유튜브 프리미엄 가입 취소 재 가입, 비용 (0) | 2022.09.30 |
| 유튜브 영상 다운로드, mp3 음원 추출, 저작권 없는 다운로더 방법 (0) | 2022.06.06 |
| 음성녹음, 문자 변환이 동시에 가능한 네이버 클로바노트 사용법 (0) | 2022.05.03 |





