설계도면 그리는 법, 2D, 3D 자동으로 만들어 주는 플로어 플래너
설계도면을 몰라도 자동으로 그려주는
플로어 플래너 무료 프로그램은
도면을 자동으로 그려주고
2D, 3D로 사실처럼 보여준다?
플로어 플래너 앱 하나로
당신도 설계 전문가처럼 집을 설계하고
집안의 가구 배치며 커튼 등
인테리어를 미리 바꿔 볼 수 있습니다.
초보도 할 수 있는 2D, 3D 평면도 무료 어플
플로어 플래너 (Floorplanner)
당신을 설계 전문가로 만들어 드립니다.

초보자도 A4용지에 자신이 구상하는
설계도면을 자유롭게 그릴 수는 있는데
정확한 치수나 평수를 알 수가 없습니다.
그래서 전문가들은 오토캐드나
스케치업 같은 프로그램을 사용하는데
일반 사람들이 그런 것 배우면 이미
전문가겠죠?
플로어 플래너 바로가기 ( Floorplanner)
1. 가입하기
플로어 플래너는
특별한 프로그램 설치 없이 바로 사용
가능하며 창문부터 출입문, 침대, 소파
가구 배치도 가능하고
치수까지 한눈에 알 수 있도록
자동으로 그려줍니다.
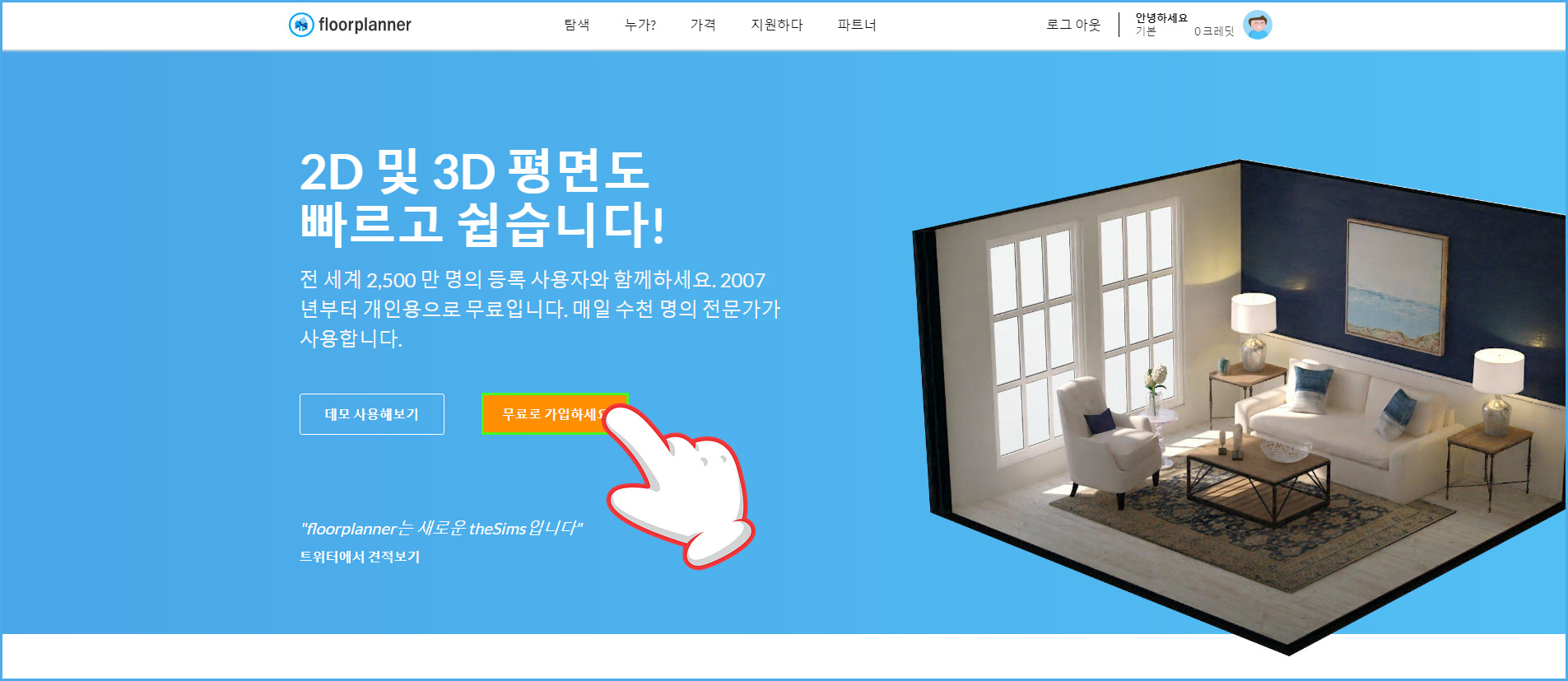
구글 검색창에서 검색하시고
구글 아이디로 가입하세요.
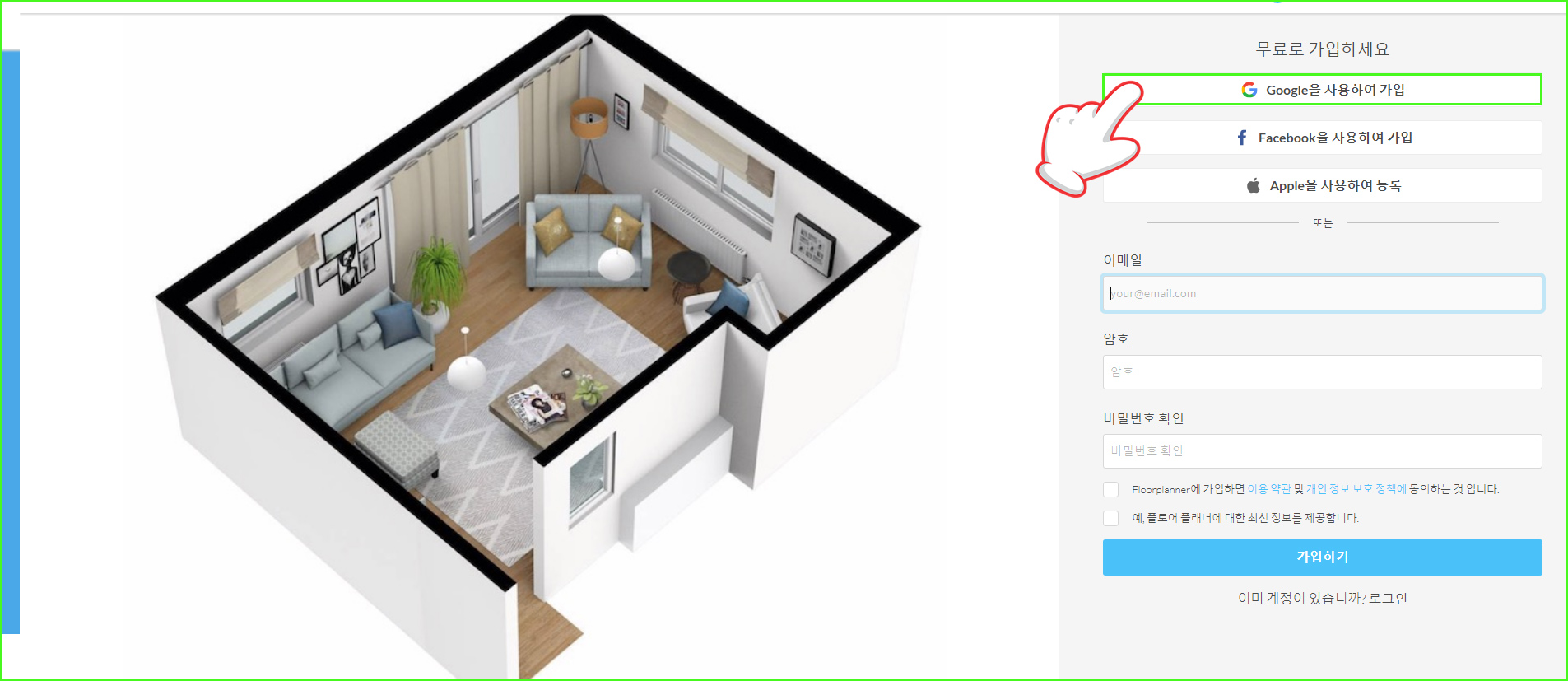
회원 가입하기
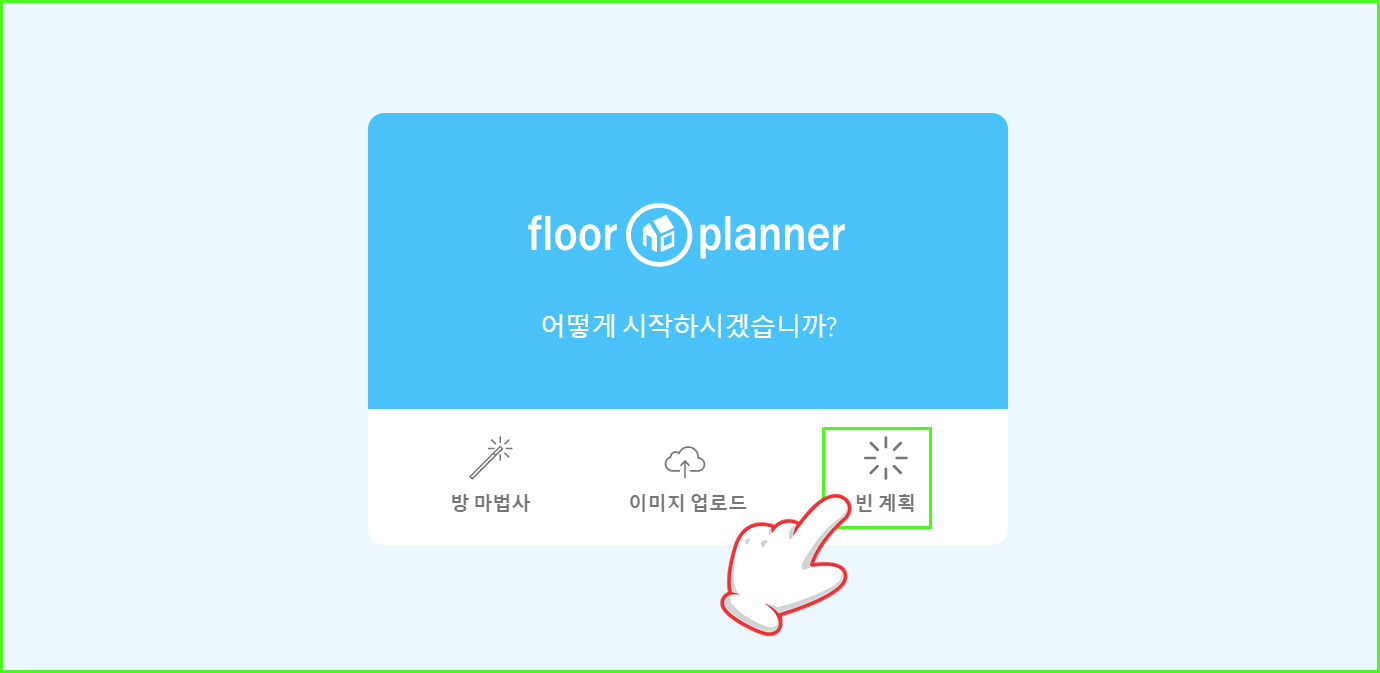
1. 인사→ 2.KOREA (국가 선택)
→ 3.metric (미터법)→ next
→ next → Create project 클릭
시작하기
빈 계획까지 클릭하게 되면
아래와 같이 평면도를 그릴 수 있는 공간이
새롭게 나타납니다.
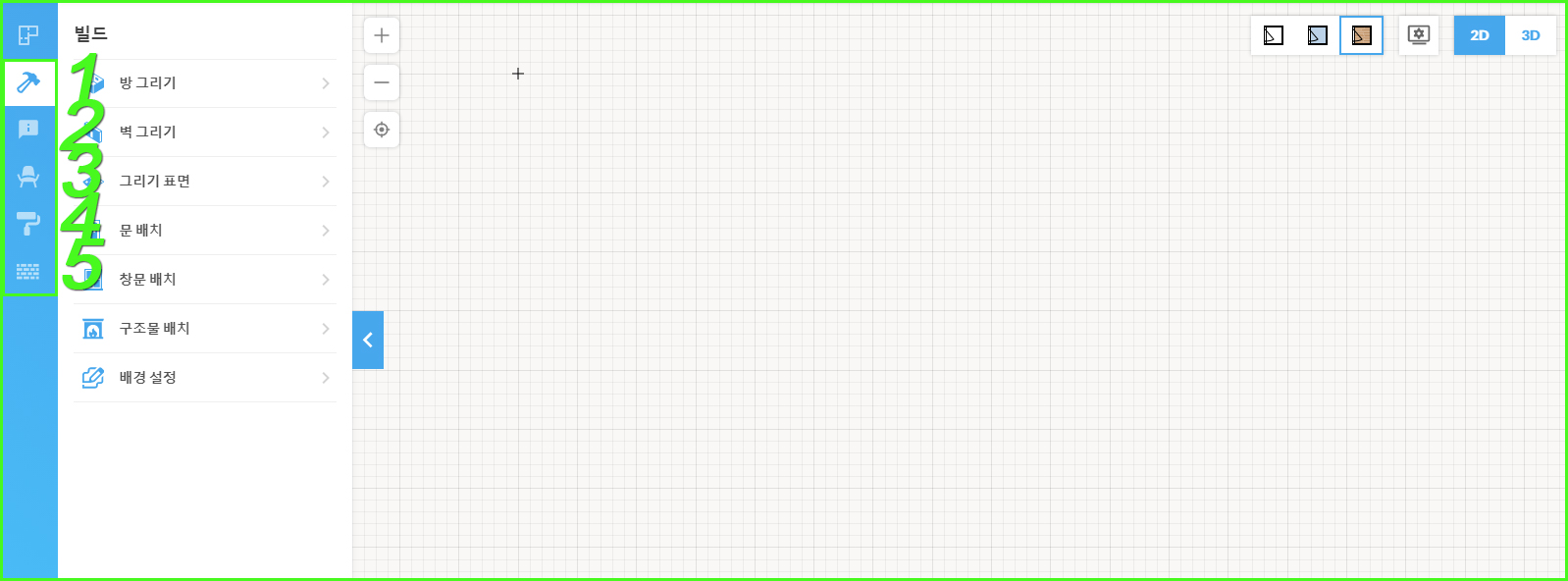
2. 카테고리 이해
좌측의 카테고리 5가지를
한 번씩 눌러보면 세부항목이 나타나는데
가구, 집기, 페인팅 색상. 무늬목 질감 등
한번 클릭으로 기능 확인을 알 수 있습니다.
이 중에서 가장 많이 사용하는 망치의
방 그리기를 설명드릴게요.
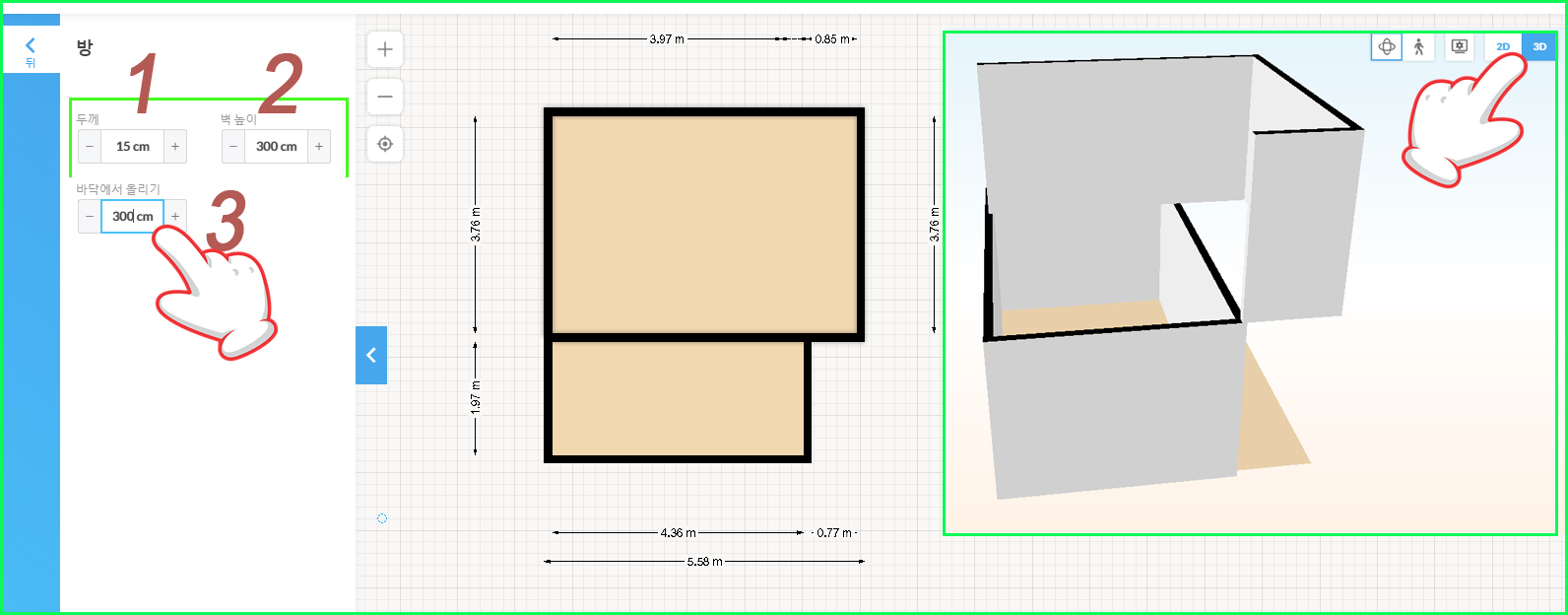
클릭해보면 1번과 같이
벽의 두께 값을 정해줄 수 있고
2. 벽의 높이 3. 바닥에서 올리기를
내가 맘대로 정해 줄 수 있습니다.
3. 지하실 만드는 법
3번의 바닥에서 올리기는 지면보다
집이나 건물이 높은 경우를 말하는데
기본적으로 0으로 되어 있어 있는데
지하에 방이나 창고가 있을 수 있겠죠.
그런 경우는
이것을 -300으로 놓고 도면 위에
박스를 하나 더 그려 놓고 3D로 확인
해보면 바닥에 하나 더 생성된 것을
확인 가능합니다.
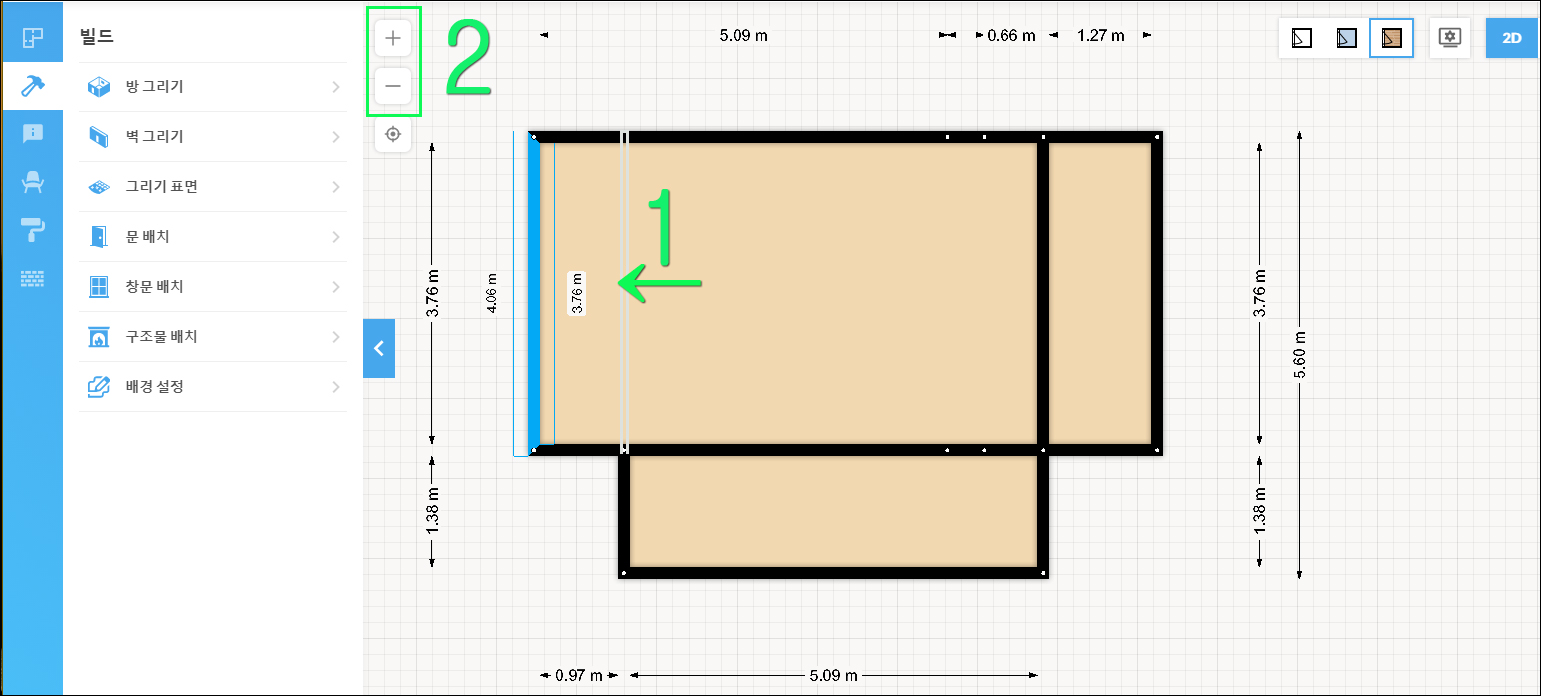
4. 구조 변경, 축소 확대 방법
1번과 같이 벽을 클릭하면 색상이 변하게
되는데 그것을 원하는 만큼 이동시키면
방이 늘어나거나 축소가 가능하며
화면을 키우거나 줄일 때는
마우스 휠이나 2번과 같이 - + 기능을
이용하면 됩니다.
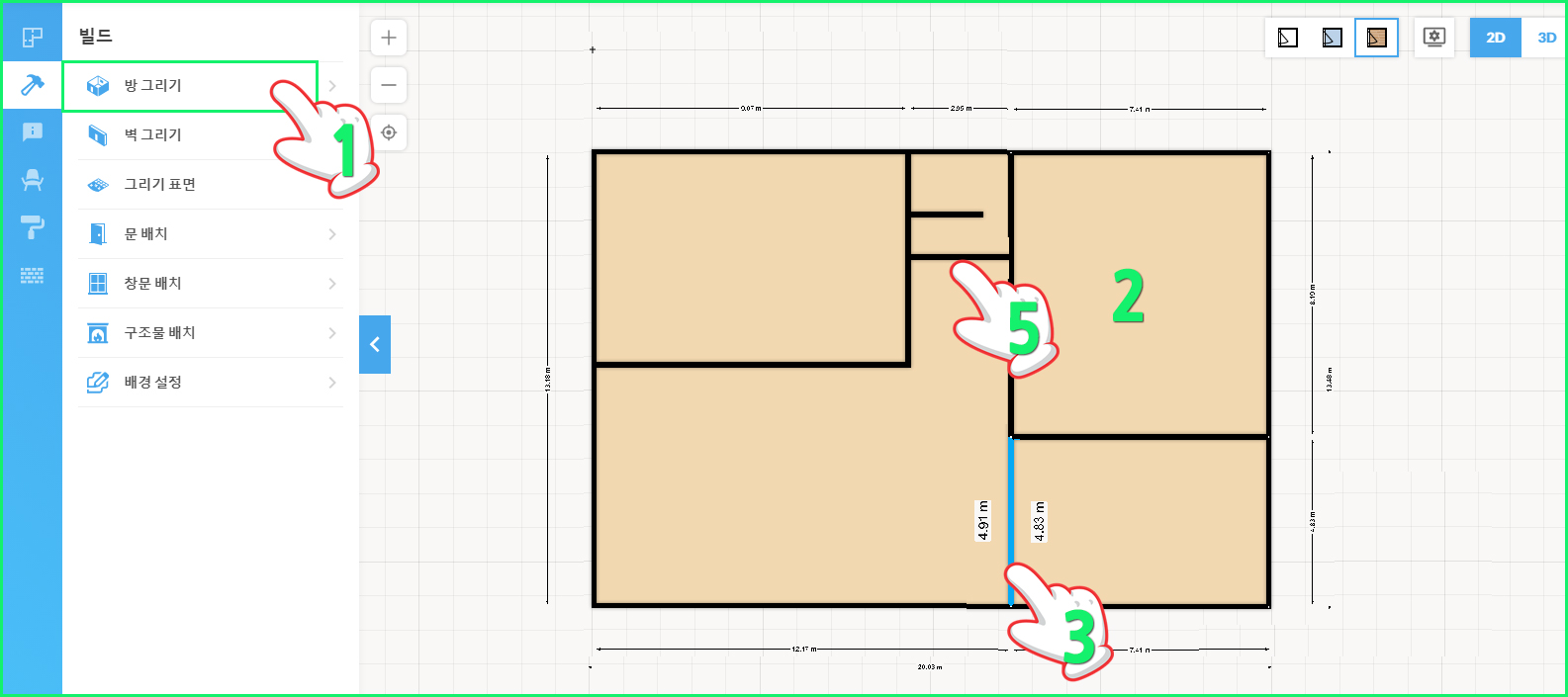
5. 방 나누기, 벽 그리기
우선 제일 크게 전체 규격을 그려준 후
그 안에 세부 평면을 그려줍니다.
방을 그릴 때는 1번을 항상 클릭 후에
그려야 하고 삭제 시에는 선을 선택 후
Delete키로 삭제하면 됩니다.
5번과 같이 중간에 벽을
추가적으로 그려줄 때는 방 그리기
아래 벽 그리기를 클릭 후 원하는 위치에
계속해서 그릴 수 있는데 그만 그리고
싶을 때는 esc를 클릭하면 됩니다.
(그러고 나서 공간은 바로 찍어서
바로 늘리 주거나 축소가 가능)
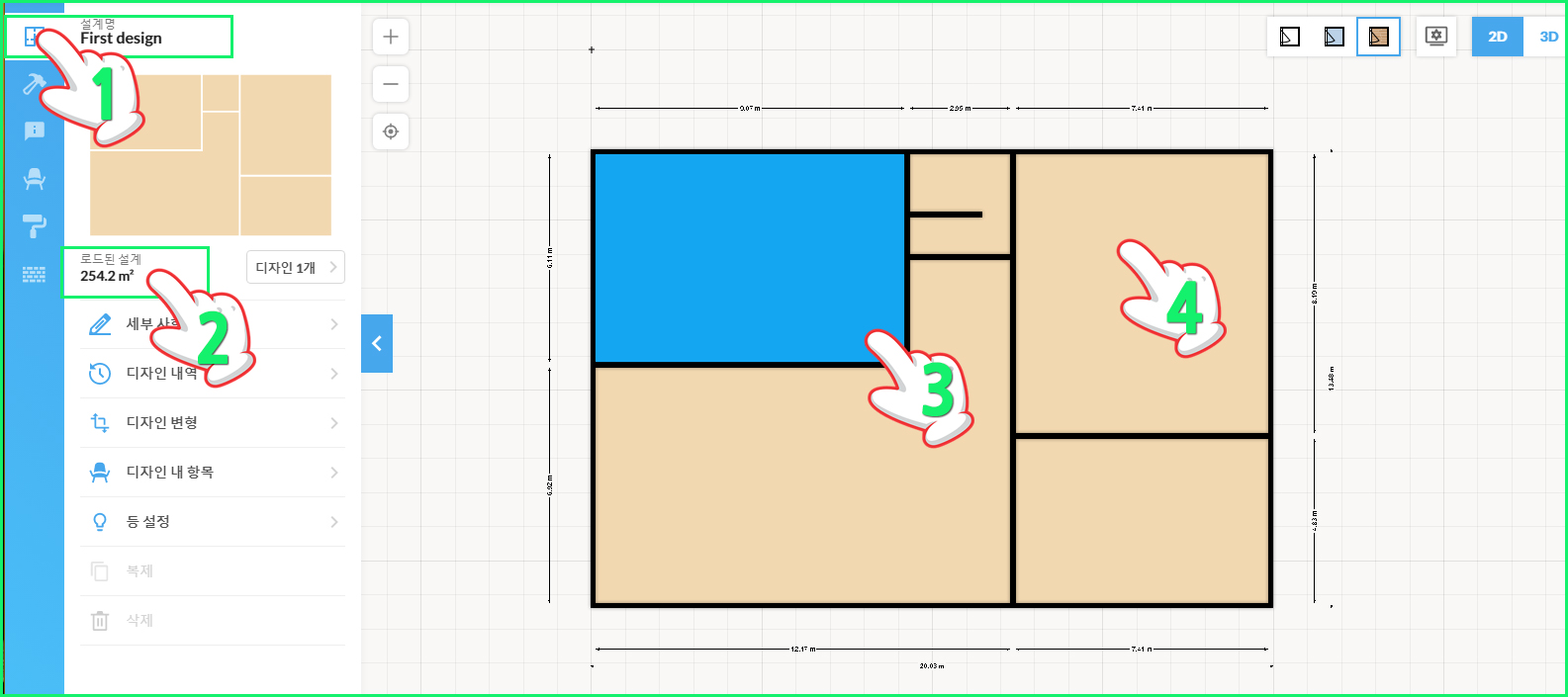
6. 각방 평수 확인 방법
내가 기본적으로 그려놓은 방의
크기를 알고 싶을 때는 1번 제 일위에
빵 모양 카테고리를 클릭하면 2번
아래에 전체 평수가 나오며 3,4번 각자
나눠둔 방을 클릭하면 각방의 숫자가
나타납니다. 그런데 제곱 m라 평수 확인이
어려운 경우 이 숫자를 네이버에서
넓이 변환 검색해서 넣어주어 확인합니다.
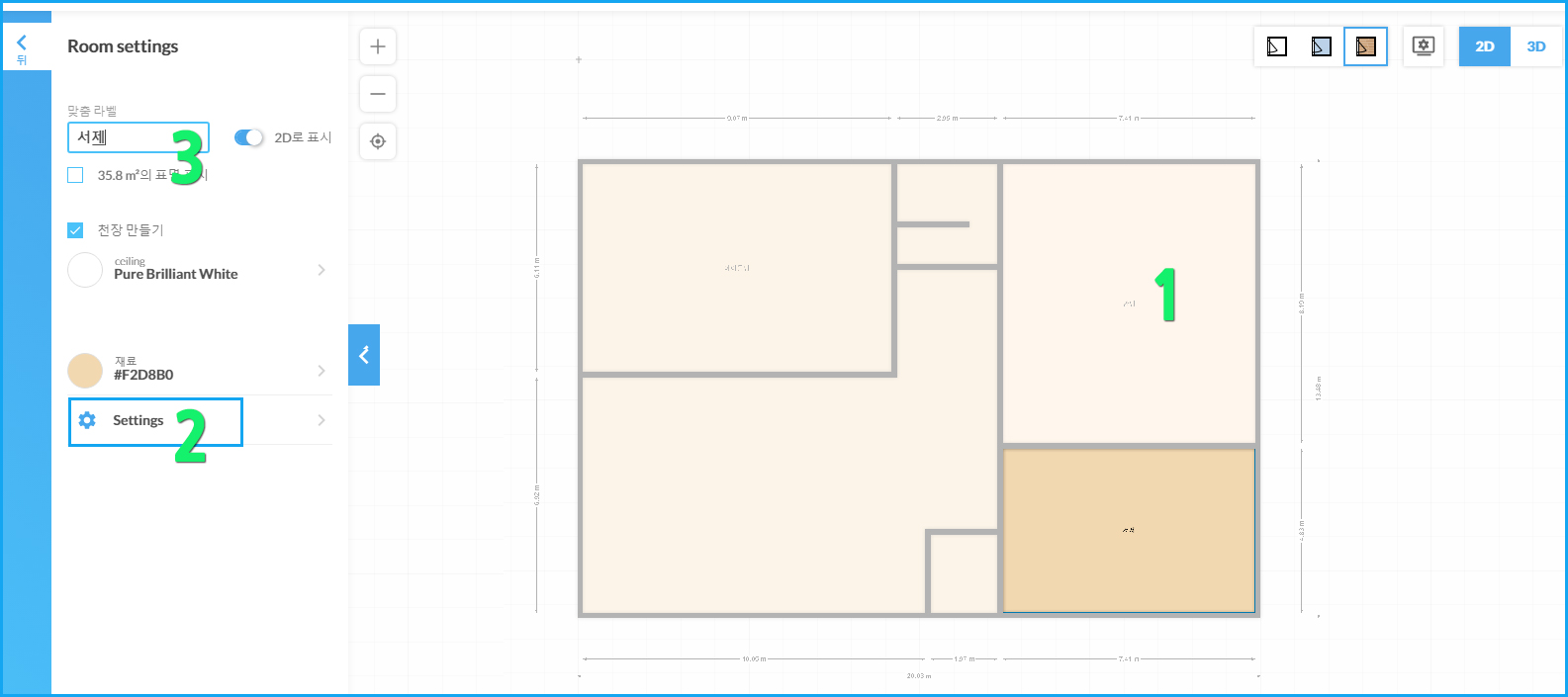
7. 각방 이름 설정 방법
1번과 같이 원하는 곳을 더블클릭 후
2번 세팅을 클릭, 3번에 이름을 넣어주면
각각의 방에 이름이 표기됩니다.
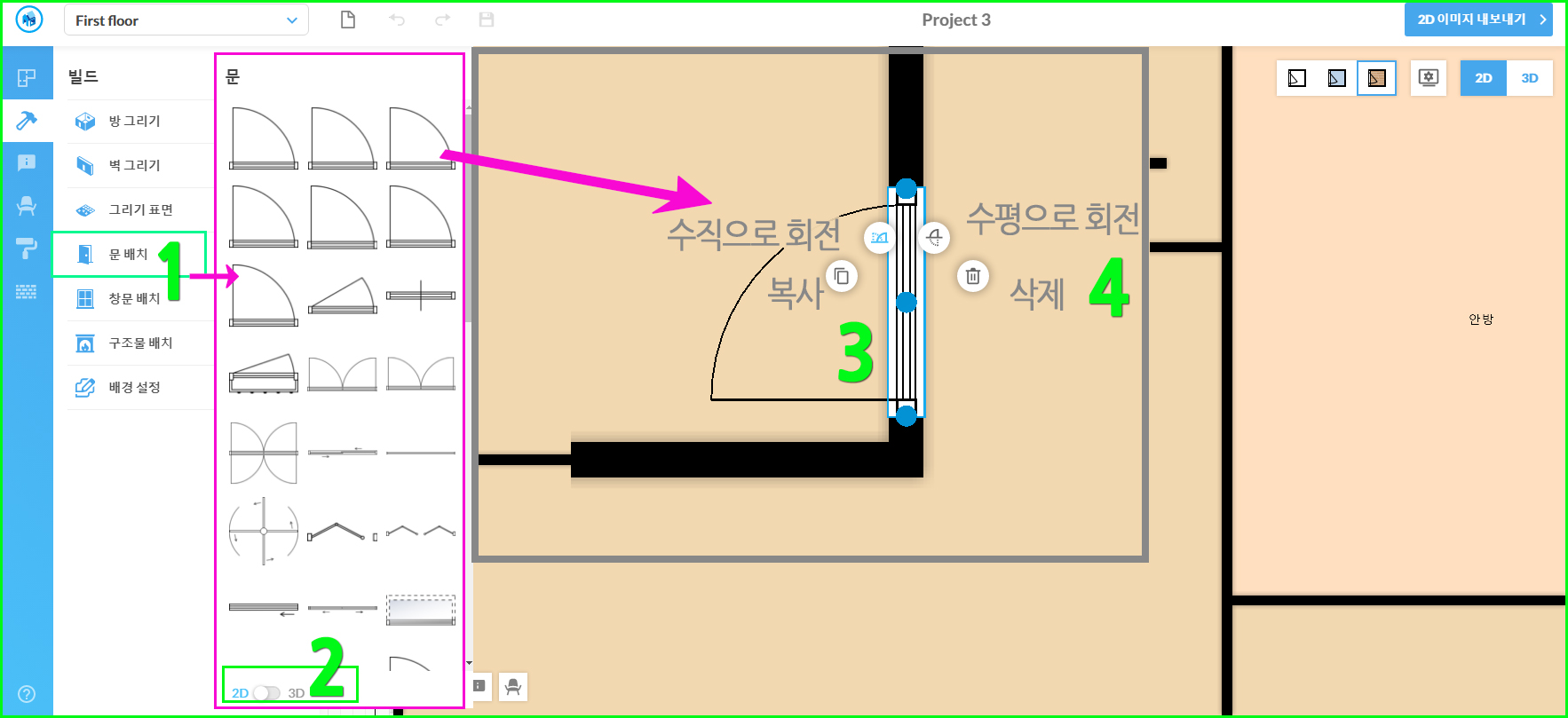
8. 문, 창문 넣는 방법
1번 문 배치 → 2번 2D, 3D 선택 가능 →
3, 문을 선택 → 원하는 위치에 놓아줌
문을 복사해서 원하는 위치에 붙여줍니다.
창문이나 문은 사용 시마다 매번
복사를 해야 하며 열리는 방향은
벽 쪽을 향하게 만들어 줍니다

창문의 위의 그림 1번 아래 있으며
창문 역시 원하는 위치에 끌어다 넣어주고
좌우로 크기를 마음대로 조절이 가능하며
창문의 실제 사이즈는 좌측에 나타납니다.
창을 선택하면 창의 높낮이와 크기를
숫자로 정해 줄 수도 있으며
우측 상단의 3D를 클릭하면 창문의 모양과
크기를 확인할 수 있습니다
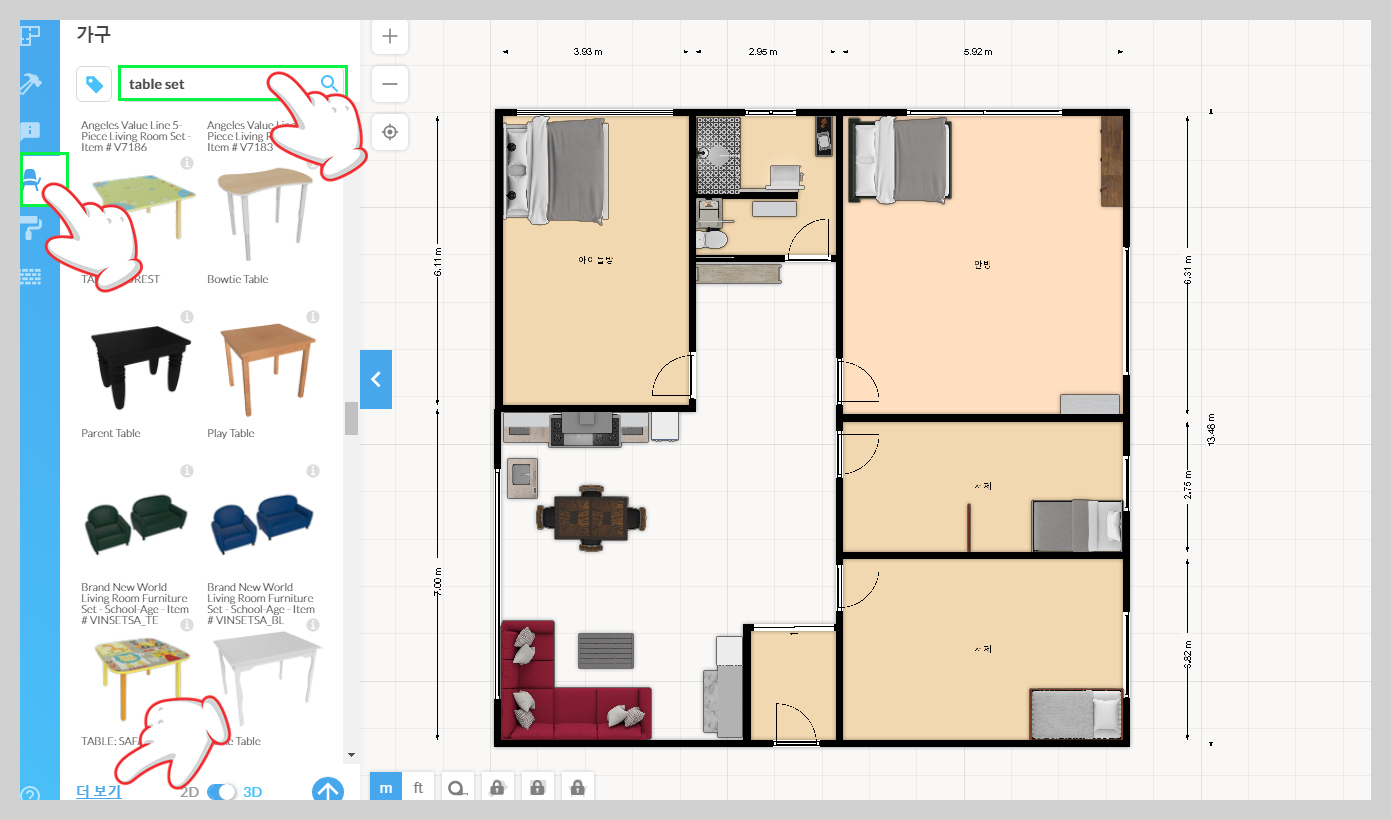
9. 여러 가지 가구 배치하기
좌측 카테고리 중 의자 모양의 아이콘을
선택→ 다양한 가구를 볼 수 있습니다.
원하는 위치에 끌어다 놓고 가구를 클릭
원하는 방향으로 위치 변경이나
원하는 위치에 배치할 수 있습니다.

기본 툴은 한 번씩만 클릭해보시면
쉽게 할 수 있는 내용들입니다.
자 이 정도만 돼도
평수에 맞게 어디에 무엇을
배치하는 게 보기 좋을지 전문가가의
기분을 만끽하실 수 있습니다.
오늘은 여기서 마치겠습니다.

