사진 편집 포토스케이프 사용법
안녕하세요. 김진교입니다.
블로그에서 가장 무서운 것이
어뷰징 대상이 되는 것입니다
남의 문서를 복사한다거나 이미지를
중복해서 사용하는 것인데
문서는 복사해서 사용하면 안 된다
는 것을 모르는 사람은 없을 테니
이미지 어뷰징 대상에 대해서
알아보겠습니다.
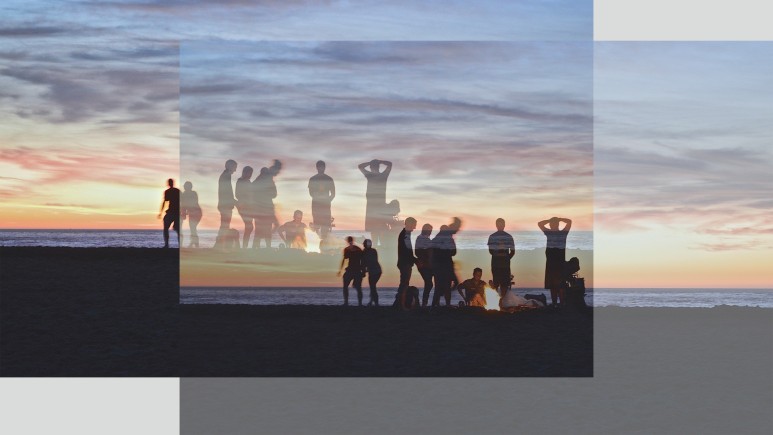
내 사진이라도 중복해서
사용하면 유사 이미지?
웹상에서 이미 노출이 된 사진은
유사 이미지입니다.
누구나 한 번쯤은 내가 사용한
이미지와 똑같은 사진을 타인이
쓰고 있는 것을 많이 보게 되죠.
"나는 여러 장 썼는데
아무런 문제 없는데요?"
"내 사진이니까 걱정 없어요~"
라고 말합니다.

어느 날 갑자기 사라진 블로그
초기에는 이런 것을 문제시 삼지
않습니다, 그러나 내 블로그가
상위에 잘 노출되던 어느 날 갑자기
웹상에서 사라지게 됩니다.
네이버가 가장 싫어하는 것 바로
유사 문서에 타깃이 되었기 때문이죠
몇 년을 걸쳐 만들어 놓은 것을
어느 날 갑자기 내 블로그가 안 보이면
황당하지 않을까요?

가장 많은 실수 3가지
1. 내가 촬영했다고 하더라도
이것을 중복해서 사용했다면
유사 이미지
2, 내가 촬영해서 변형해서 사용했고
그대로 다시 다른 곳에 사용했다면
유사 이미지
3, 인터넷상에서 제공되는
무료 다운로드 이미지 절대주의
요즘 저작권 걱정 없는 무료 이미지를
그대로 사용하는 사람들이
너도나도 할 것 없이 모두들 사용하니
제일 위험한 것이 무료 이미지이다.
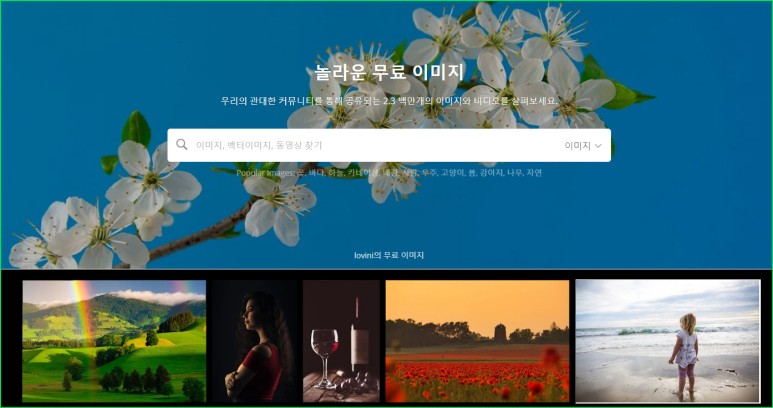
무료 이미지 사이트 픽사 베이
누구나 내가 사용한 사진과 같은
이미지를 이웃이나 다른 곳에서
자주 보게 되죠.
그만큼 무료 이미지는 흔하게
많이 사용되고 있다는 것인데
이러한 사진들에는 사용에 대한
이력이 따라다니게 되며
이것을 메타정보라고 합니다
메타정보(Exchangeable image file format)란
웹에 올려진 사진 크기. 사진 보정 날짜,
촬영 날짜 등 사진에 대한 세부적인 정보

이러한 메타 값이 달라지려면
사진의 크기, 색상
하다못해 무엇인가 변화를 주어
사용해야 한다는 것이죠.
메타 값을 없애려면
포토샵, 픽슬러 등을 사용한다거나
포토스케이프 같은 프로그램을
이용해 변형 사용을 하게 되면
매타 값이 없어지게 됩니다.
자 그럼 포토샾이 필요 없는 포토
스케이프 X 사용방법을 알아보죠
포토스케이프 x 다운로드→
윈도즈 10 → 관심 없음 (체크)
→ 마이크로 스토어
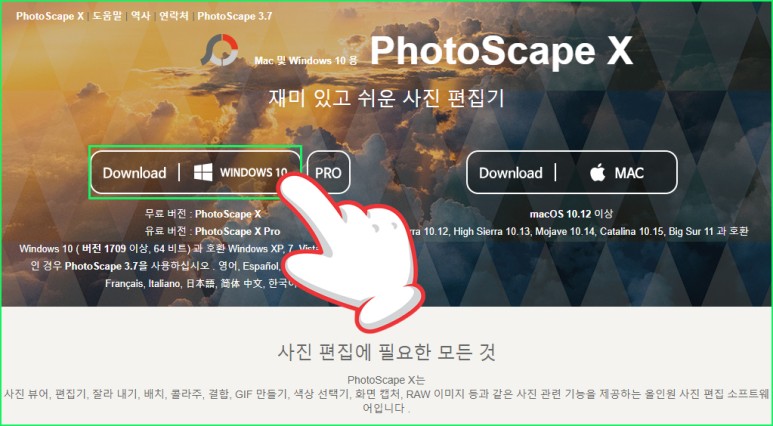
↑ 바로 이동 가능
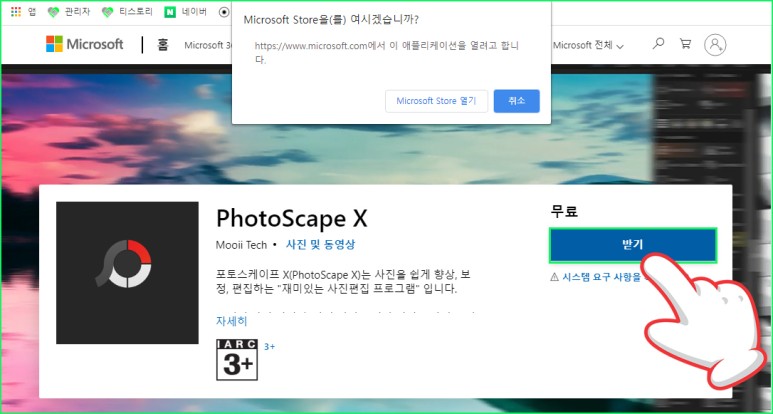
포토스케이프 다운로드 방법
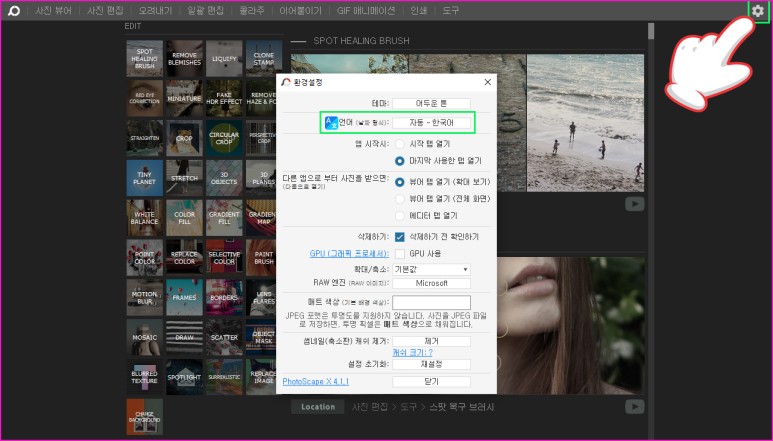
영문의 경우 한국어로 변경 사용
영문으로 표기되는 경우 우측 상단
설정 → 한국어 채택 변경
1. 상단 매뉴얼 중 사진 편집 →
pc에서 내 사진 선택 →
사진 크기 조절 클릭 ↓
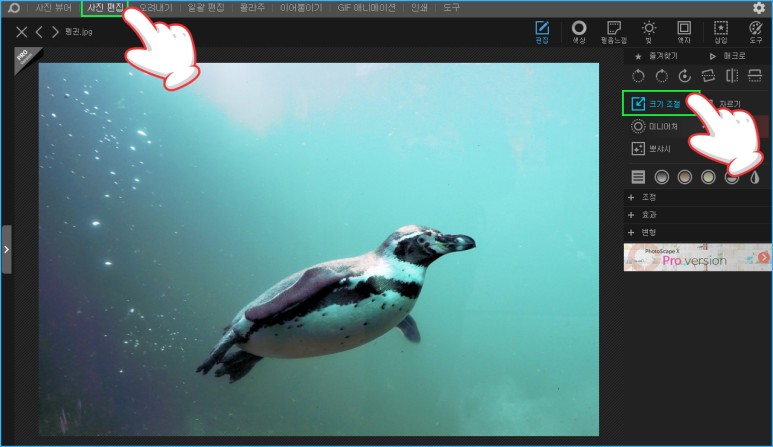
2. 좌우로 올리고 내리면
사진의 크기를 원하는 대로
조정이 가능하며
크기 조절 후 확인 클릭 ↓
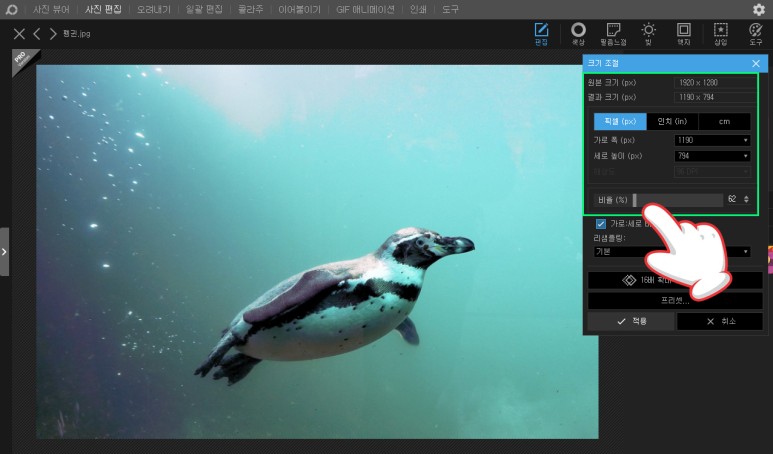
1, 사진 크기 변경
좌우로 올리고 내리면
사진의 크기를 원하는 대로
조정이 가능하며
크기 조절 후 확인 클릭

2. 필름 느낌 주기
좌측 상단 필름 느낌을 클릭해보면
8가지의 다양한 변화가 가능하다.
1번처럼 원하는 것을 선택하면
이미지가 바뀌는 것을 바로 확인 가능
이 자체만으로도 유사 이미지
사용을 피할 수 있다
(2번과 같이 pro라고 찍힌 것은
유료이고 워터마크가 찍힘)
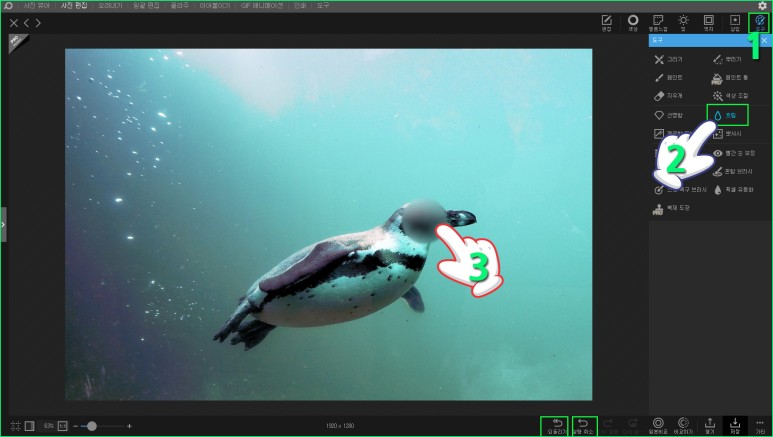
3. 도구 사용방법
사진에서 주변 사람을 흐리게 하거나
가림 처리를 싶을 때 등 17가지의
다양한 처리가 가능하다.
크기, 형태, 색상 변경이 가능해서
한 번에 편하게 변화시킬 수 있고
작업 도중 잘못된 경우 하단의
되돌림 표시 중 앞에 화살표가
2개인 것은 처음으로
1개인 것은 이전으로 되돌아간다.
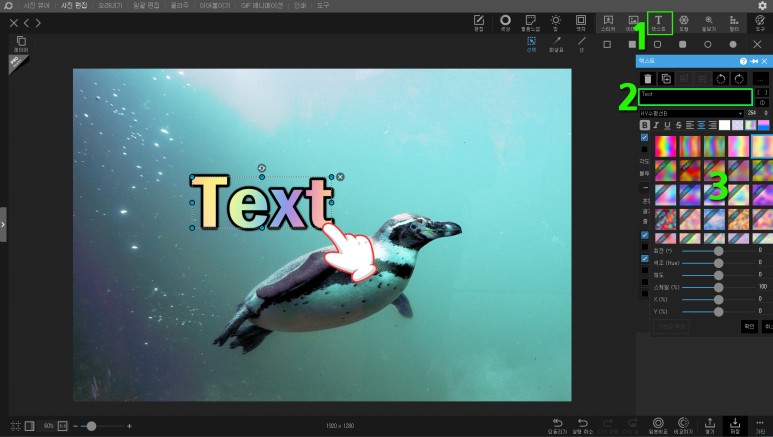
4. 글씨 작성방법
상단의 삽입 카테고리를 클릭
1번과 같이 텍스트 선택
2번 창에 원하는 글씨 작성
3번 중에서 선택 시 다양한 색상
변화와 글씨의 크기 굵기
농도를 바꿔줄 수 있다.

5. 빛(렌즈) 효과 방법
빛을 선택하면 6가지
다양한 렌즈 효과를 볼 수 있으며
배경에 많은 변화를 느낄 수 있다.
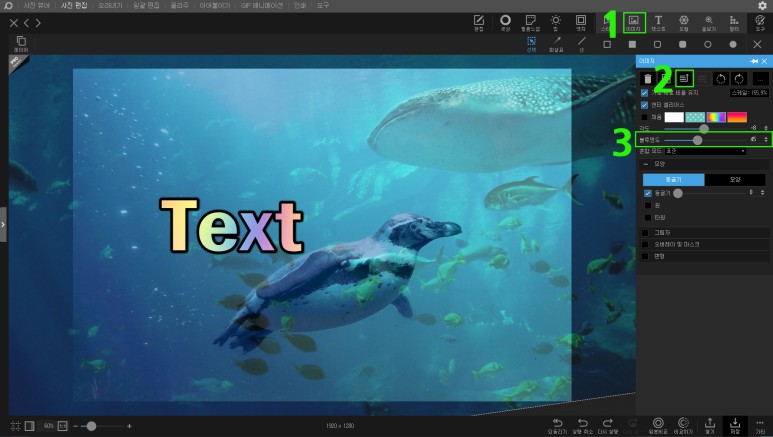
7. 사진 합성
1번 이미지를 클릭
원하는 사진을 골라 넣고
3번과 같이 이미지 불투명도를
조절하여 새롭게 합성이 가능하며
2번과 같이 글씨 순서를
앞뒤로 순서 변경이 가능하다.
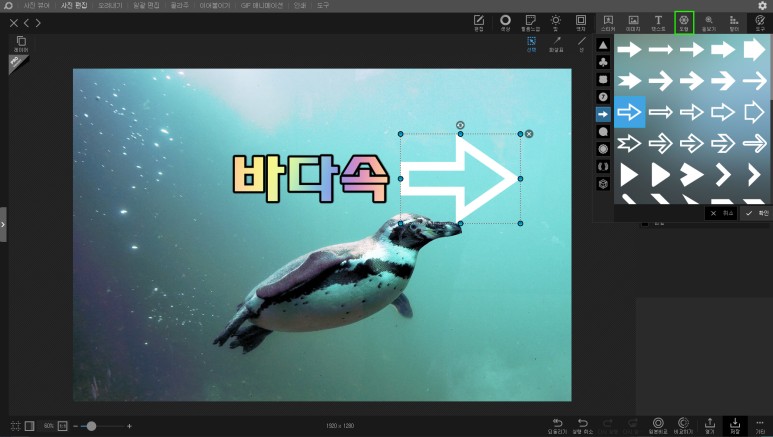
8. 다양한 도형 넣기
도형을 선택하고 원하는 다양한
도형의 모양과 크기 선택이 가능
하고 도형 선택 후 확인을 클릭하면
아래와 같이 패널이 바뀌고 도형
안에 색상, 문양을 넣어줄 수 있다.
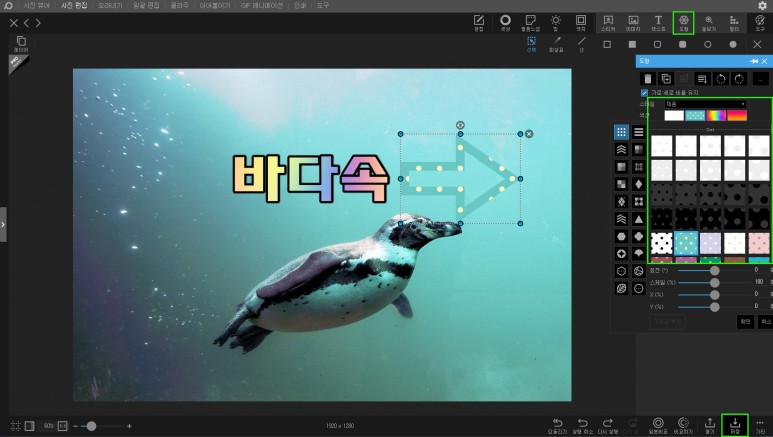
우측 하단의 저장하기를
↓ 눌러주면 pc에 작업한 데이터
저장된 것을 확인 가능하다.
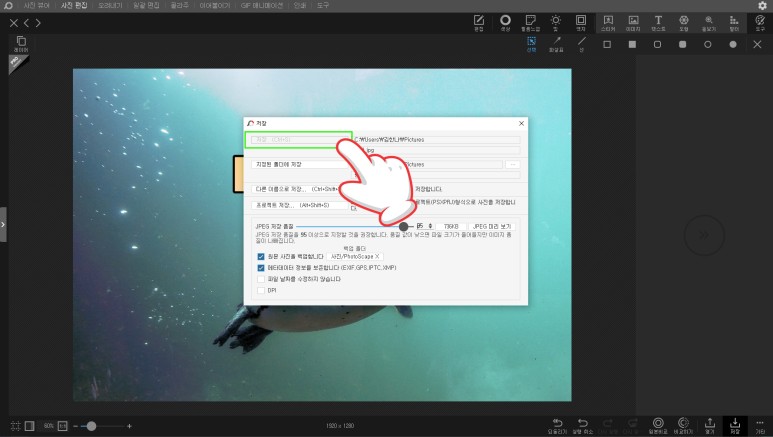
저장하기
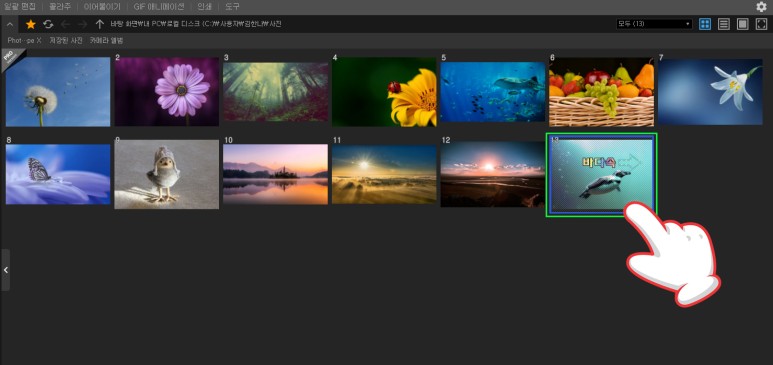
포토스케이프 사용은
작업도 편하지만 무엇보다 이미지
유사 문서를 피할 수 있다는 것
입니다.
오늘 포스팅을 마치겠습니다.

