
카카오에서 카카오 뷰 창작센터를 만들었습니다. 그런데 설명을 제대로 한 곳이 거의 없네요. 오늘은 카카오 뷰 창작센터를 만든 목적과 운영방법을 간단하게 소개해 보겠습니다.
카카오 뷰 만든 목적
대부분 블로그를 운영하시는 분들은 티스토리 뿐만 아니라 인스타그램. 네이버 블로그나 유튜브 등을 같이 운영하시는 경우가 많죠.
한마디로 잡블의 경우 블로그나 만들어 놓은 콘텐츠는 다양한다 아마 자신도 찾아보려면 어질어질할 때 많을 겁니다. 많을수록 정리가 힘드니까요. 보는 사람 입장에서는 어떨까요?
가령 예를들어 검색하다가 블로그가 맘에 들어 읽어보고 구독자가 되었는데 유사한 다른 내용을 찾아보려니 수많은 내용 중에 어디 있는지 찾기란 쉽지 않죠. 독자는 오래 찾아주지 않습니다.
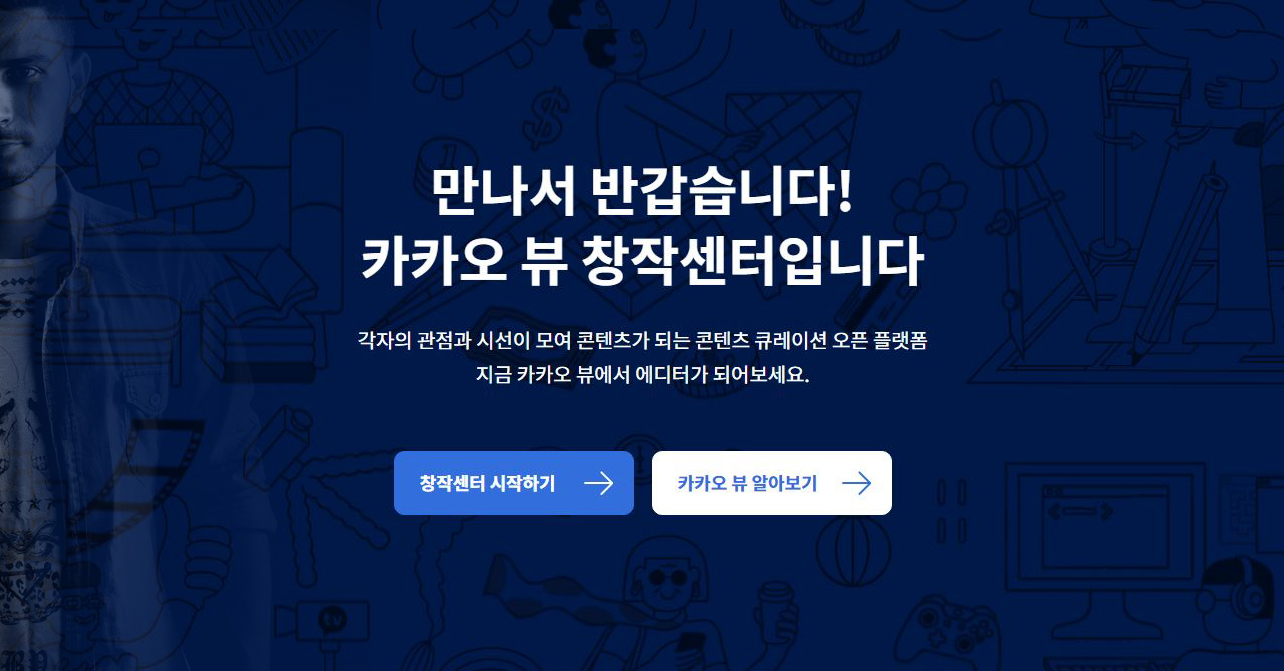
한자리에서 원하는 자료보기
이러한 문제를 깔끔하게 해결해준 것이 바로 카카오 뷰입니다. 하나의 보드에 최대 10개까지 올려줄 수 있어요.
그 10개에는 같은 성격, 유사한 콘텐츠만을 모아 동영상이든 블로그든 본인도 알아보기 쉽게 정리가 가능하고 보는 사람은 한자리에서 원하는 내용을 모도 볼 수 있습니다.
물론 10개씩 100개 1000개도 보드를 만들어서 올리기만 하면 되죠. 모든 콘텐츠가 링크되어 이미지나 동영상을 한곳에서 볼 수 있으니까 정말 편해졌습니다.
카카오 뷰 입장은 어떨까요?
인스타그램. 유튜브. 네이버 블로그. 티스토리. 모든 콘텐츠를 한 곳에서 그것도 자신이 좋아하고 필요로 하는 정보를 얻을 수 있다면 굳이 이곳저곳 웹서핑을 하러 다니지 않아도 되겠죠? 유저들이 많이 몰릴 수 있는 특성을 고려한 방안이죠.
자 그럼 우리도 한번 창작센터에 내 보드를 만들어 볼까요?
채널 만드는 법
인터넷 검색창에서 카카오 뷰 창작센터 찾아 시작하기 들어갑니다. 대부분 카카오 계정이 있으시니까 우측 상단에 카카오 계정으로 로그인해주세요.
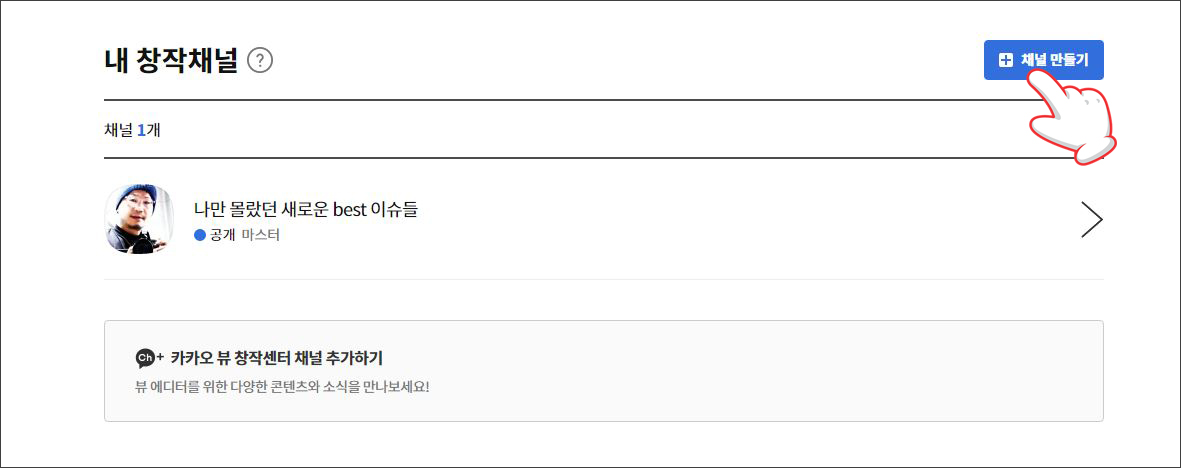
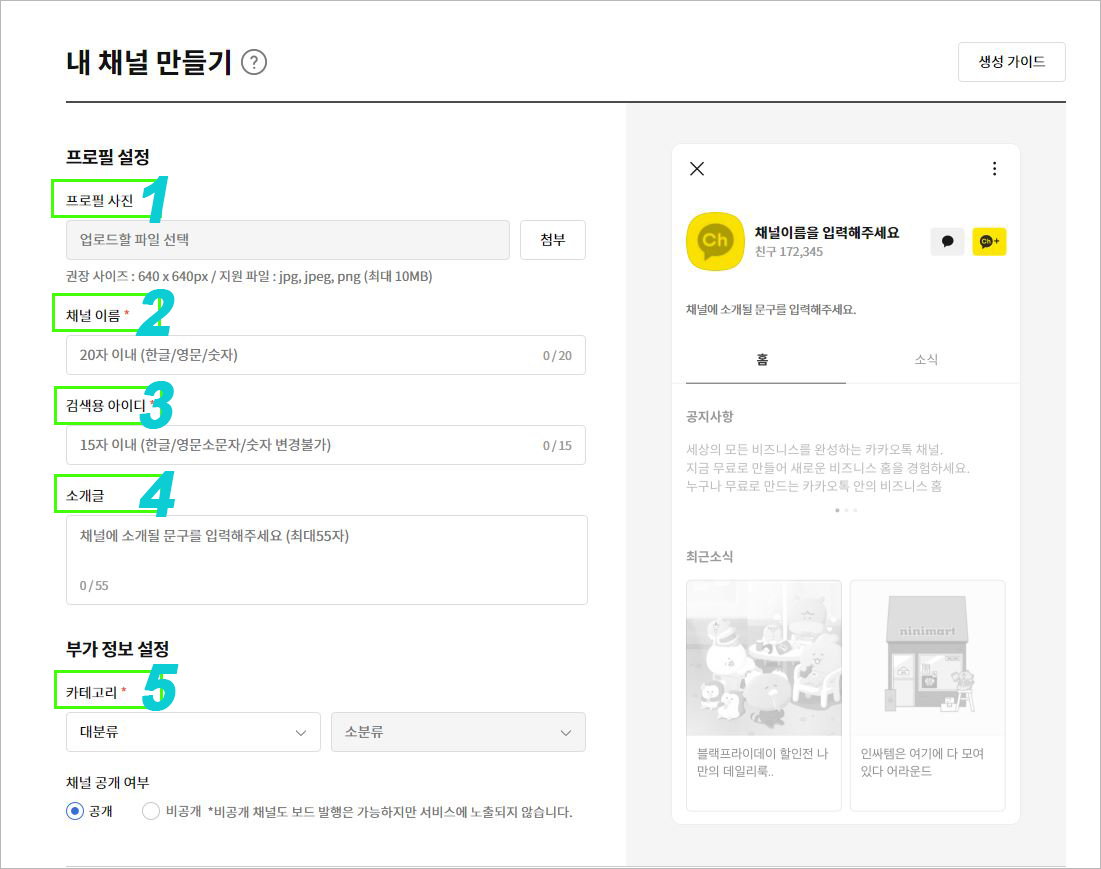
1. 프로필 설정 (프로필 사진)
본인 사진 혹은 상징적 이미지를 640x640 px크기로 올려주세요
2. 채널 이름
삭제하기 전 까지는 바뀌지 않아요. 늘 보이는 대표 이름입니다. 본인 블로그 이름 넣으셔도 됩니다.
3. 검색용 아이디
블로그, 인스타그램. 유튜브 본인이 하시는 걸 모두 적어주셔도 무방합니다
4. 소개 글
본인이 하고자 하는 카카와 뷰의 목적이나 의도를 보는 사람이 이해하도록 작성해 주시면 될듯해요.
5. 카테고리 설정
대분류 → 소분류 본인이 하고자 하는 카테고리를 설정해 주세요
채널 공개 여부 → 공개 →위 내용을 모두 확인하였습니다. 체크 → (우측 하단) 입력한 정보로
채널을 개설합니다 클릭→ 채널이 개설되었습니다.
내 채널과 외부 링크 설정 방법

1. 내 창작 채널 바로 가기 (선택 시 여러 개 채널의 경우 바로 가기 )
2. 대시보드 (관리자 페이지) 24시간 통계/공지사항/ 최근 발행 보드
3. 보드 *별도 설명 예정
4. 설정 클릭 → 창작 채널 관리 클릭, 외부→ 채널과 연결 관리하기→ 티스토리. 인스타그램 (유튜브 아직 안 됨)
b와 같이 연동하기를 클릭→ 확인 → 링크 연동됨, 외부 채널을 연결했으면 이제 중요한 보드를 만들어볼게요.
보드 만드는 법
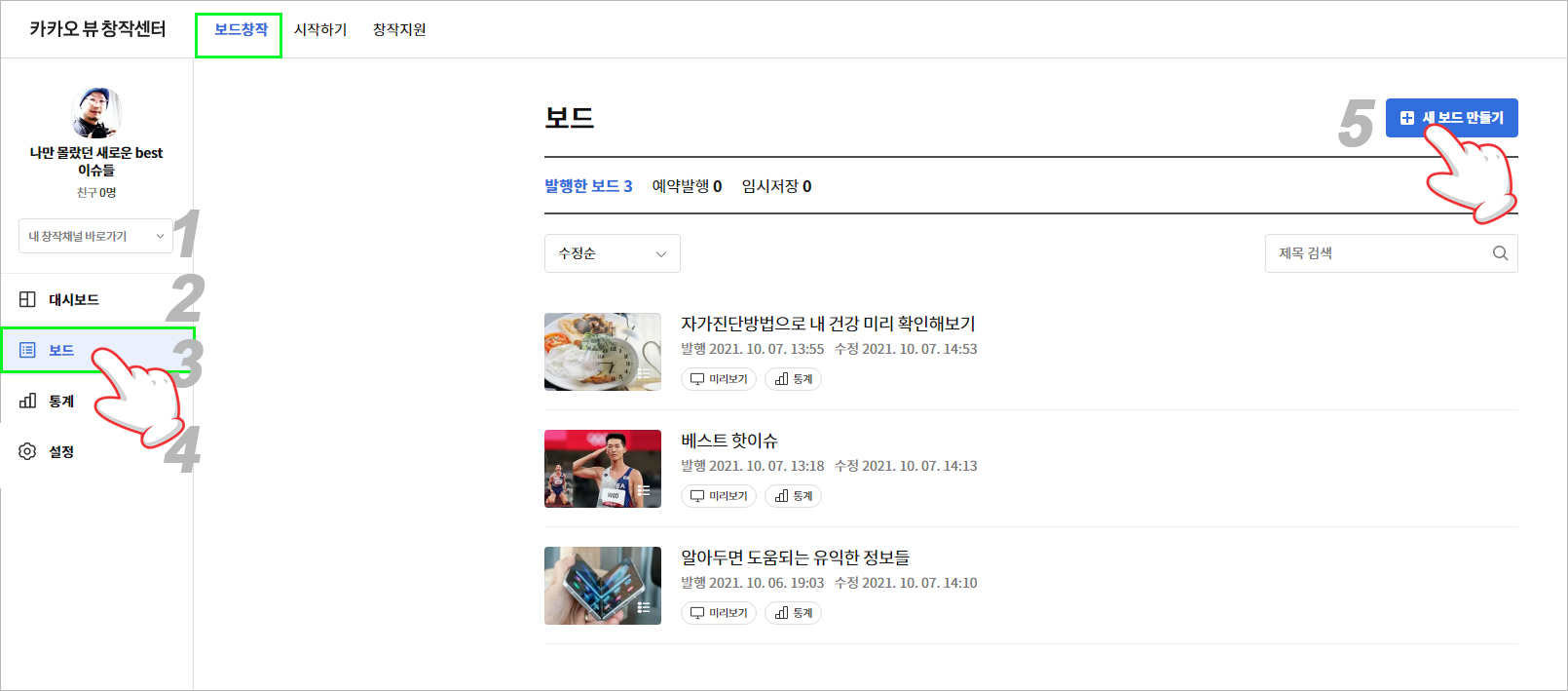
다시 그림과 같이 3번 항목의 보드를 클릭 해준후 5번 새 보드 만들기 클릭해줍니다, 이것이 카카오에서 만들다 보니
네이버와는 라이벌이라 외부 채널 링크가 안되죠. 따라서 우리는 모든 것을 링크로 처리해야 합니다,
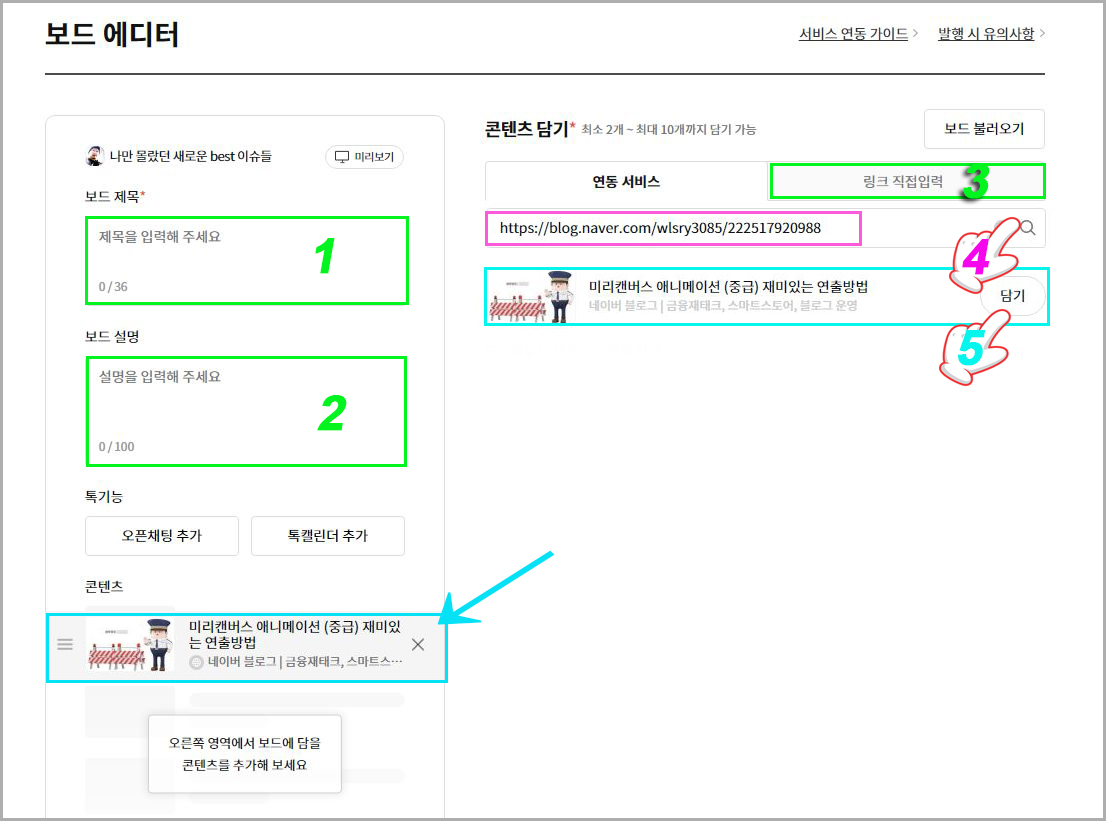
보드 에디터 관리
1번의 제목은 전체적인 카테고리의 타이틀이라고 생각하시면 좋겠네요.
2번 설명은 콘텐츠에 올라갈 내용들에 대한 설명을 요약해서 적어주시면 됩니다. 중요한 것이 3번입니다.
네이버 블로그에 있는 자료를 가져오기 위해서는 링크를 탭 하신 후 직접 입력 클릭→하나씩 가져오시면 매우 번거롭죠.
미리 올릴 링크 주소를 각 보드 별로 10개를 선정해서 목록을 한글 워드나 엑셀에 저장해 준 다음
4. 링크 붙여 넣기 → 돋보기 클릭→5. 담기를 하시면 작업이 매우 편리합니다. 상단 미리보기를 통해서 확인도 가능하고요.

위치 변경시켜는 방법
한 보드당 10개까지 저장이 가능합니다. 올려놓고 보니 순서를 바꾸고 싶은 경우에는 좌측 마우스 가져가면 삼선이 나타납니다, 마우스로 삼선을 눌러 위아래로 이동시켜 순서를 변경해 줄 수 있어요.
제일 하단의 4가지 타입은 모바일에 노출되었을 때 타이틀만 있는 것. 작은 섬네일과 설명, 큰 그림과 설명, 중간 크기 2장 그림과 설명 등으로 선택이 가능합니다,
발행 설정하기
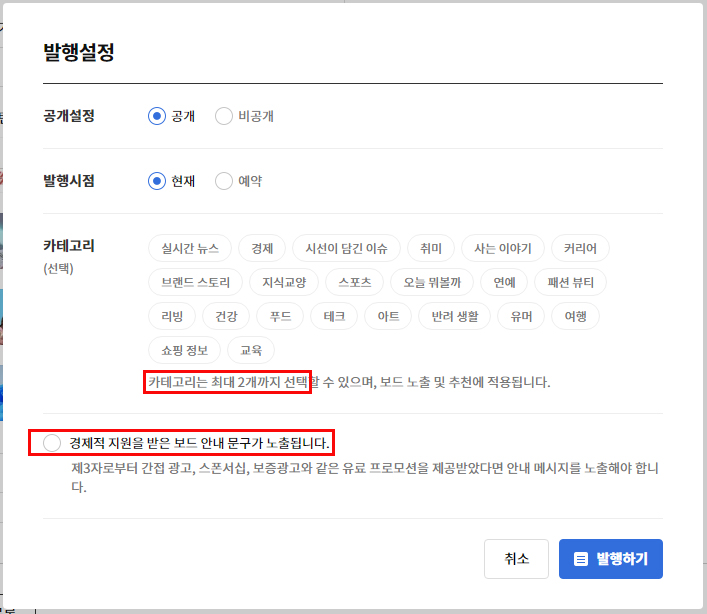
공개와 비공개 설정 후 발행 시점을 현재와 예약이 가능합니다.
카테고리는 2개까지만 설정 가능하며 경제적 지원을 받았던 내용이라면 안내문구를 넣게 규정되어있네요.
자. 그럼 발행하기를 클릭해봅니다.
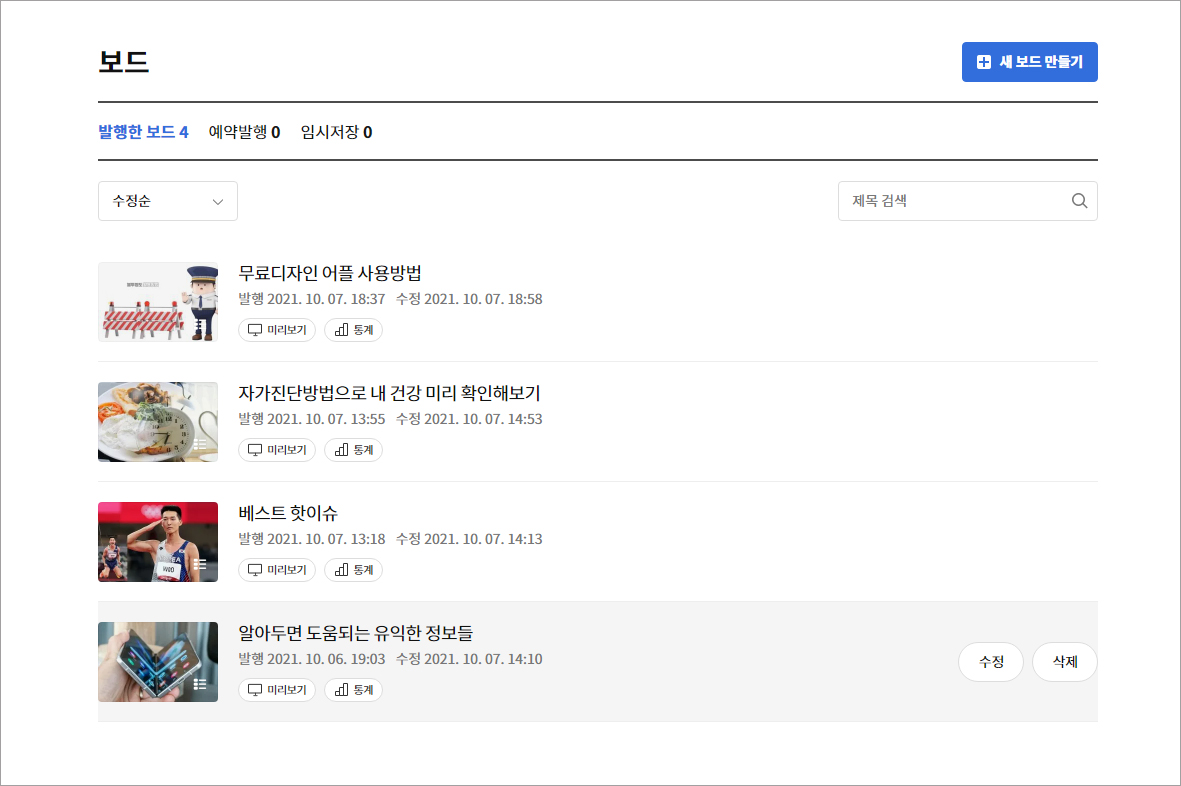
한 보드당 10개가 등록되고 나면 새 보드 만들기로 똑같은 방법으로 여러 개의 콘텐츠를 올릴 수 있습니다,
자 이제 기본 작업은 끝났지만 프로필 설정해 주셔야 합니다.
현재 페이지 좌측 설정(톱니바퀴) 클릭→ 새로운 창에서 채널 프로필 클릭하시면 이번에는 전혀 새로운 창이 뜨게 됩니다.
당황하지 마시고 화면 최상단을 보시면 보드라는 노란색 눈이 보이는 창 A와 카카오톡 채널 관리자 페이지 B가 각각 있는 것을 볼 수 있습니다.
프로필 설정
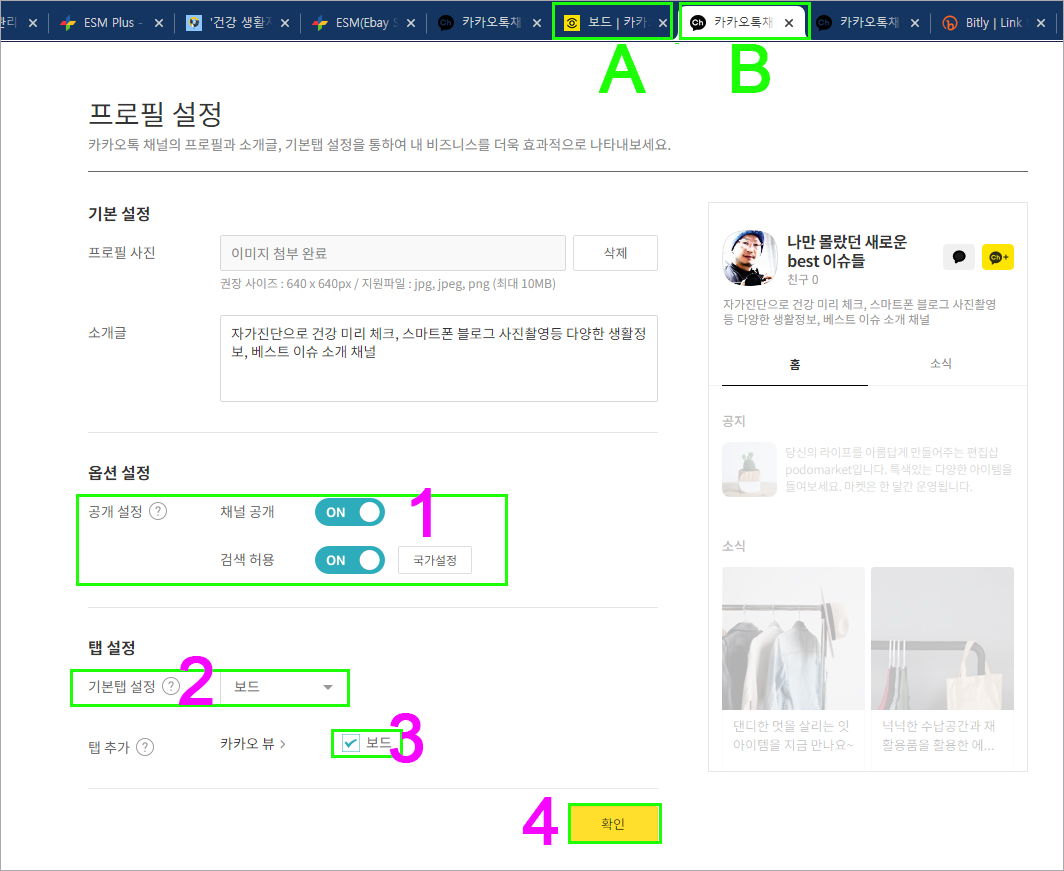
1번과 같이 옵션 설정에서 채널 공개와 검색 허용을 활성화시켜 줍니다.
2, 탭 설정에서 기본 탭 설정을 보드로 해주셔야 합니다
3번 보드에 체크해 준 다음 4, 확인해 줍니다.
홈 탭 카드 설정

1. 홈 탭 카드 설정 클릭 후 2번과 같이 아이템 카드 추가하기를 클릭 → 3번은 모바일에 보이는 사진 설정입니다
가장 무난한 것은 1,2번 타입이더군요,
카카오 뷰를 활성화해주신 후에 다음을 클릭해 줍니다.
그럼 내 폰에서 카카오톡으로 창작센터에서 새 보드가 발행되었다는 메시지가 오게 됩니다. 지금 확인하기를 클릭해보시면 아래와 같은 모바일 이미지가 보이게 되죠.
홈/ 보드/ 소식

1번이 홈으로 아까 설정 시 2번을 선택했을 때 나타나는 이미지입니다. 2번의 보드는 작은 섬네일과 설명이 들어간 것을 선택해서 만들어진 것이며 마지막으로 소식이 있습니다.
소식은 이미지가 크게 보여주고 새로운 소식이 궁금한 유저에게 볼 수 있도록 배려된 디자인 같아요. 우리가 아직 소식을 만들지 않았죠?
무료디자인 어플 사용방법
나만 몰랐던 새로운 best 이슈들
view.kakao.com
소식 만들기

작업방식은 간단합니다. 1, 포스트 클릭 → 2번은 사진, 동영상. 링크 중에 원하는 것을 선택하시고 올릴 수 있습니다.
저는 링크를 선택해서 보드에서와 같이 올려 주겠습니다, 이미 만들어진 그대로 문안까지 올라가지만 본인이 직접 다시 문안은 수정도 가능합니다.
작업 시 궁금한 사항을 메모 주시면 개별적으로 답변드리겠습니다,
오늘 작업은 여기서 마치겠습니다.

